Ранее мы рассказывали о том, как можно с помощью движка Unreal Engine создать свою игру на Android. В этой статье мы рассмотрим другой не менее популярный движок для разработки игр – Unity.
Unity является очень известным движком среди инди-разработчиков. По сути, это кроссплатформенный движок, который позволяет разрабатывать 3D– и 2D-игры. Особенностью, которая выделяет Unity среди остальных движков, является низкий порог вхождения для новичков при наличии богатого инструментария для профессионалов. Кроссплатформенность же позволяет разрабатывать приложения под любую платформу, начиная с десктопных игр и заканчивая мобильными.
Отдельно стоит сказать про систему подписки, поскольку Unity не является полностью бесплатным продуктом. Существует несколько видов подписок:
- Personal. Бесплатная версия, которая содержит все основные функции движка. Имеет следующее ограничение: доход в год или объём привлечённых средств не должен превышать 100000$.
- Plus. За 35 долларов в месяц предоставляются различные отчёты и аналитика, а также возможность изменять заставочный экран, 20%-ая скидка на покупки в Asset Store и различные мелкие преимущества. Имеет следующее ограничение: доход за год или объём привлечённых средств не должен превышать 200000$.
- Pro. За 125 долларов в месяц включает в себя все преимущества версии Plus и дополнительно профессиональный сервис и премиум-поддержку. Без ограничений по обороту или объёму средств.
- Отдельные версии для бизнеса (используются крупными компаниями).
Таким образом, инди-разработчикам с малыми бюджетами должно быть достаточно версии Personal или Plus, в ином случае придётся оформлять подписку Pro. В данной статье воспользуемся бесплатной версией для первого запуска.
Шаг 1. Установка Unity
Для того, чтобы начать установку Unity, нужно перейти на сайт Unity Store, где будет предложено выбрать тип подписки. Как уже говорилось выше, выберем Personal.
Затем будет предложено принять условия использования и загрузить установщик. Также можно ознакомиться с системными требованиями для работы с Unity.
После запуска установщика, будет предложено выбрать, какие компоненты необходимо установить. Поскольку нам нужно создать приложение под Android, поставим флажок на Android Build Support. Также при желании вместо с Unity можно установить Visual Studio Community 2017 для программирования на C#.
После этого останется только выбрать путь установки и начать инсталляцию Unity.
Шаг 2. Регистрация и настройка Unity
Закончив установку и запустив Unity, нам предлагается войти под своим аккаунтом.
Затем снова будет предложено выбрать подписку, всё также остановимся на Personal. В этом случае нужно будет подтвердить, что годовой доход компании составляет менее 100000$, либо что Unity используется в целях обучения.
В конце предлагается пройти маленький опрос, в котором нужно ответить, чем вы занимаетесь и с какой целью устанавливаете Unity.
Шаг 3. Создание нового проекта
Настроив Unity, мы попадаем на экран выбора\создания проекта. Здесь нужно нажать New, чтобы создать свой новый проект.
После этого в появившемся окне предлагается ввести название проекта и директорию, где он будет расположен. Также не забудьте поставить флажок на 3D, чтобы использовать редактор в 3D-режиме.
Закончив с этим, нажмите Create project, чтобы создать проект. После этого откроется окно редактора с заранее сгенерированной сценой.
Не будем пока что разбираться с тонкостями программирования и возьмём для примера готовую игру. Для этого здесь существует Asset Store, который содержит огромное количество готовых моделей, анимаций, звуков (и даже игр), как платных, так и бесплатных.
Чтобы открыть Asset Store, нужно в меню Window выбрать Asset Store (комбинация клавиш Ctrl-9).
Откроется окно магазина. Введём в строке поиска “flappy bird style example game” и откроем бесплатный пример, который мы будем использовать в своём проекте.
Нажав Download и тем самым скачав его, вы можете затем импортировать себе в проект. Для этого нажмите Import, после чего появится предупреждение о том, что настройки проекта после импорта будут изменены.
Согласившись на импорт, вы увидите окно, в котором нужно выбрать, какие компоненты импортировать. Выбираем все и нажимаем Import.
После завершения импорта в обозревателе проекта вы увидите новые файлы. Это и есть файлы игры. Чтобы открыть сцену в редакторе, раскройте Flappy Bird Style – Scenes и дважды кликните по Main.
В результате в окне 3D-редактора появится сцена игры.
Вы можете проверить, как игра работает, прямо в Unity, нажав на кнопку Play над окном редактора.
Шаг 4. Настройка инструментов Android
Примечание: если вы пользуетесь Android Studio, то у вас уже установлены все необходимые компоненты и поэтому можно смело переходить к следующему шагу.
Для того, чтобы собрать получившуюся игру на Android, нужно установить следующие инструменты:
- Java Development Kit (JDK). Скачать его можно с сайта Java. Перейдя по ссылке, вы увидите на самом верху Java Platform (JDK), кликните по Download рядом с надписью, затем выберите вашу операционную систему и начните скачивание. После этого просто следуйте инструкциям инсталлятора.
- Android SDK. Самым простым способом установить актуальную версию является скачивание Android Studio, с которым этот SDK поставляется. Для этого нужно перейти на сайт Android Studio и нажать Download Android Studio. Инсталлятор Android Studio установить базовые компоненты Android SDK, необходимые для разработки на Android.
Шаг 5. Подготовка проекта для запуска
Для начала, необходимо изменить платформу разработки на Android. Для этого в Unity откройте меню File и выберите Build Settings.
В появившемся окне нужно выбрать Android и затем нажать Switch platform.
Переключение платформы сообщает, что мы будем собирать приложение для Android. Это означает, что когда мы будем собирать приложение, Unity будет создавать APK-файл. Переключение платформы также заставляет Unity импортировать все ассеты проект заново. Это не займёт много времени на небольшом проекте, но имейте ввиду, что в больших проектах эта операция может занять длительное время.
Теперь нам нужно указать имя пакета для приложения.
Примечание: Имя пакета – это уникальный идентификатор приложения, он пишется в стиле обратного DNS в формате com.CompanyName.ProductName. После публикации приложения в Google Play имя пакета уже нельзя будет изменить.
Для этого перейдём в меню Edit и выберем Project Settings – Player.
В правой части Unity откроется окно с множеством различных настроек, таких как версия приложения, целевой и минимальный SDK, выбор иконки и т.д. Здесь нам нужно в блоке Other Settings найти Identification и задать имя пакета в поле Package Name. При желании можно также изменить и другие параметры.
Теперь осталось только указать путь до Android SDK и JDK. Для этого перейдём в меню и выберем Edit – Preferences.
В появившемся окне нужно перейти в External Tools и в полях SDK и JDK указать соответствующие пути, после чего закрыть окно.
Шаг 6. Сборка и запуск приложения
Настало время собрать своё первое приложение на Unity. Для этого нужно в меню выбрать File – Build Settings. Откроется окно, в нём нужно будет добавить сцену, которую нужно собрать. Поскольку у нас эта сцена уже открыта в редакторе, достаточно просто нажать Add Open Scenes, чтобы добавить её в сборку, после добавления вы увидите её в списке сцен.
Осталось только нажать Build, после чего Unity приступит к сборке приложения. Перед этим вам может быть предложено выбрать папку, куда будут сохраняться собранные файлы приложений, а также имя APK-файла.
Примечание: на данный момент, если у вас в Android SDK установлена альфа-версия Build-Tools (версия 28.0.0-rc1), при сборке Gradle выдаст ошибку. Чтобы это исправить, просто удалите из Android SDK эту версию.
В результате в папке, которую вы указали, появится собранный APK-файл, готовый к установке на эмуляторе или на реальном устройстве.
Посмотрим, что находится внутри собранного APK. Для этого воспользуемся утилитой APK Analyzer, которая входит в состав Android Studio,
Размер APK-файла в несжатом виде составляет 21,1 MB, в сжатом же 20,9 MB. Как можно увидеть из графика, большую часть объёма занимают сторонние библиотеки, добавленные Unity. Затем в assets расположены все ресурсы, которые используются в собранной сцене. Файл classes.dex содержит всего 89 классов и 479 методов.
Кроме того, если заглянуть в AndroidManifest.xml, приложение состоит из одной активности.
<activity
android:label="@ref/0x7f040000"
android:name="com.unity3d.player.UnityPlayerActivity"
android:launchMode="2"
android:screenOrientation="10"
android:configChanges="0x40003fff">
<intent-filter>
<action
android:name="android.intent.action.MAIN" />
<category
android:name="android.intent.category.LAUNCHER" />
<category
android:name="android.intent.category.LEANBACK_LAUNCHER" />
</intent-filter>
<meta-data
android:name="unityplayer.UnityActivity"
android:value="true" />
</activity>
Заключение
На этом всё. В этой статье мы научились устанавливать и настраивать Unity, а также собрали своё первое приложение на Android.


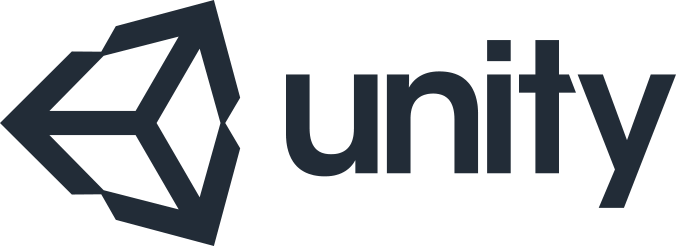
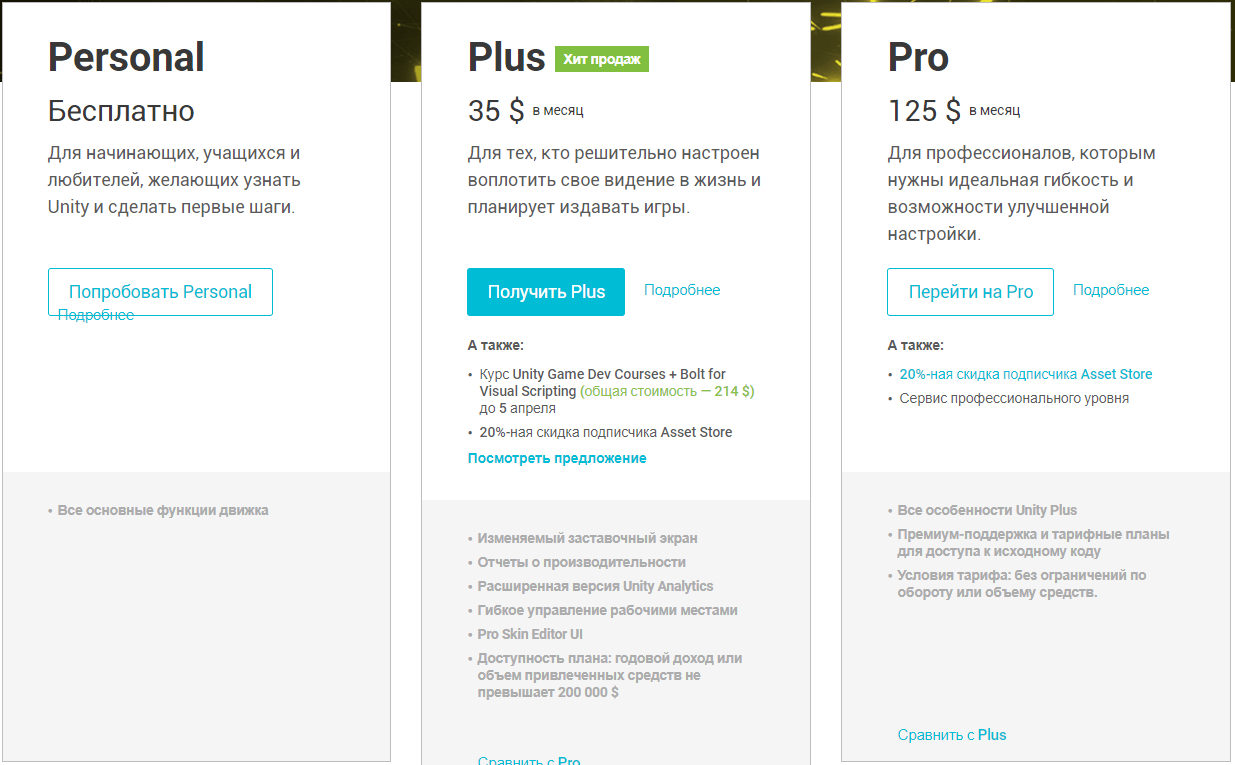
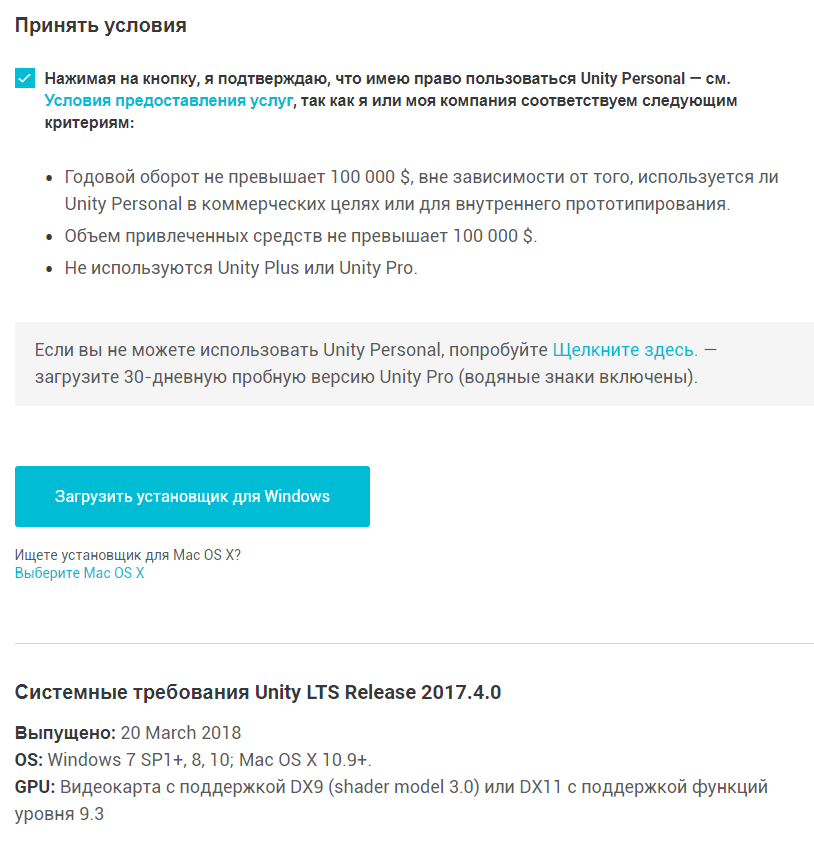
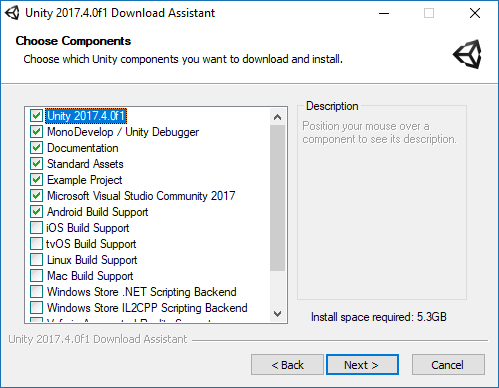
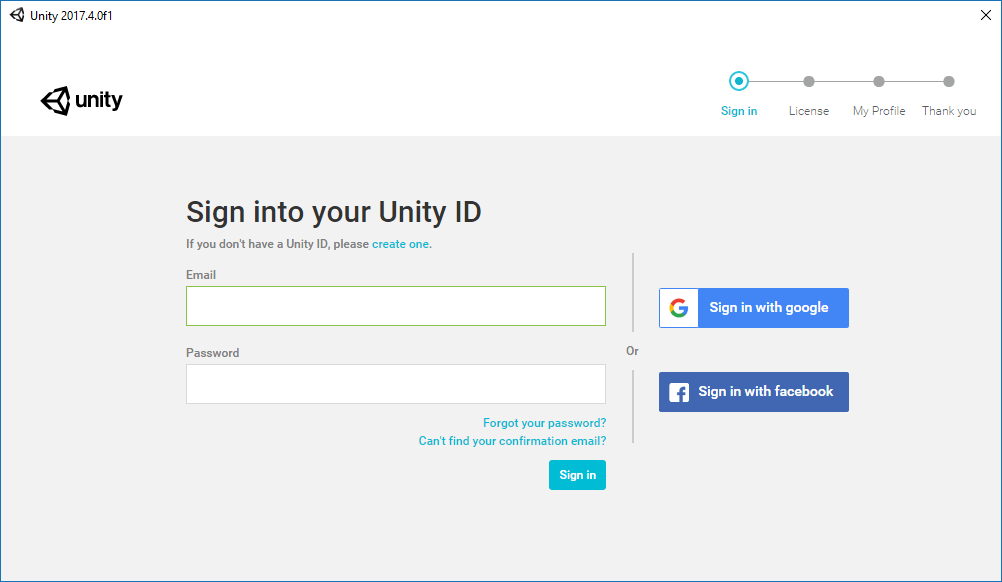
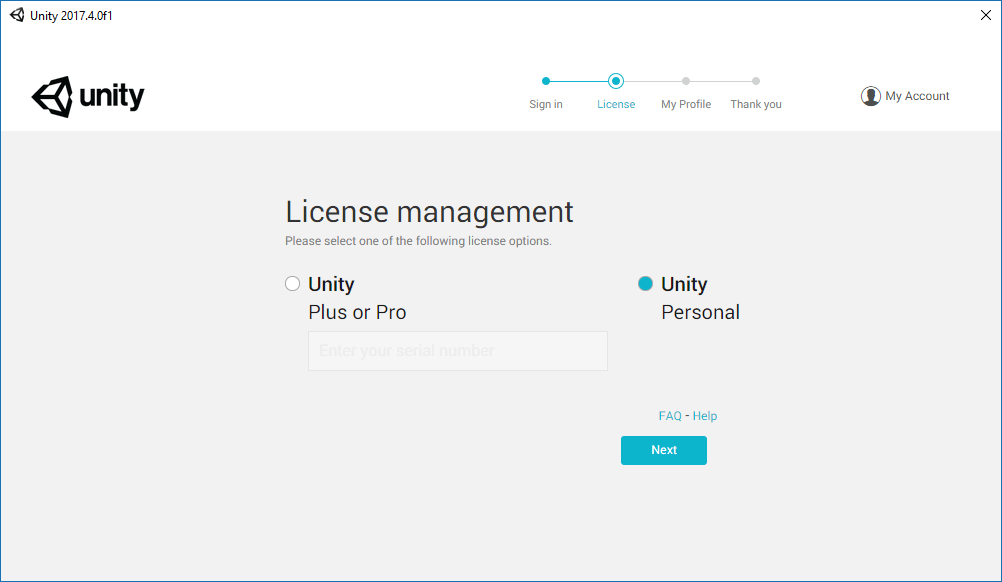
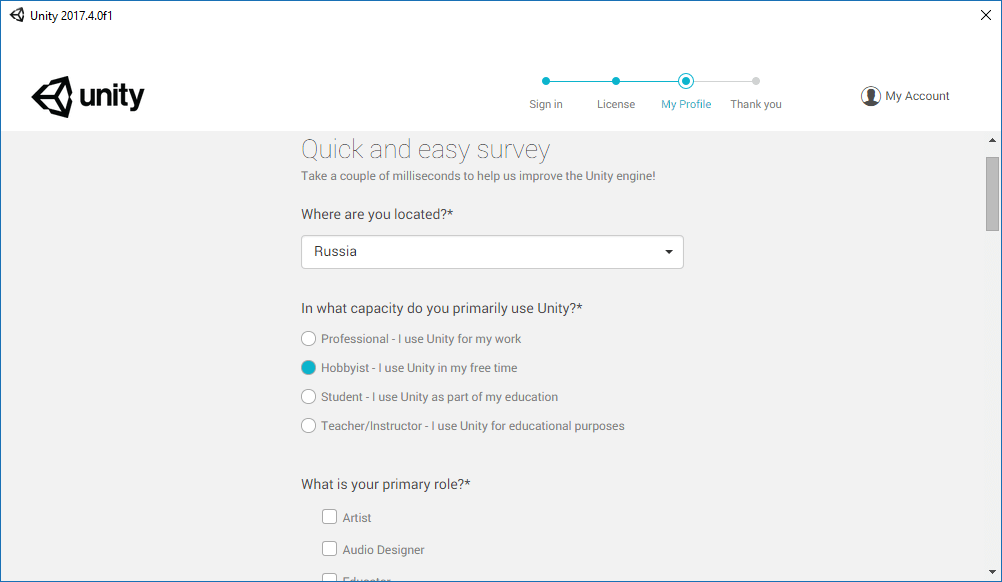
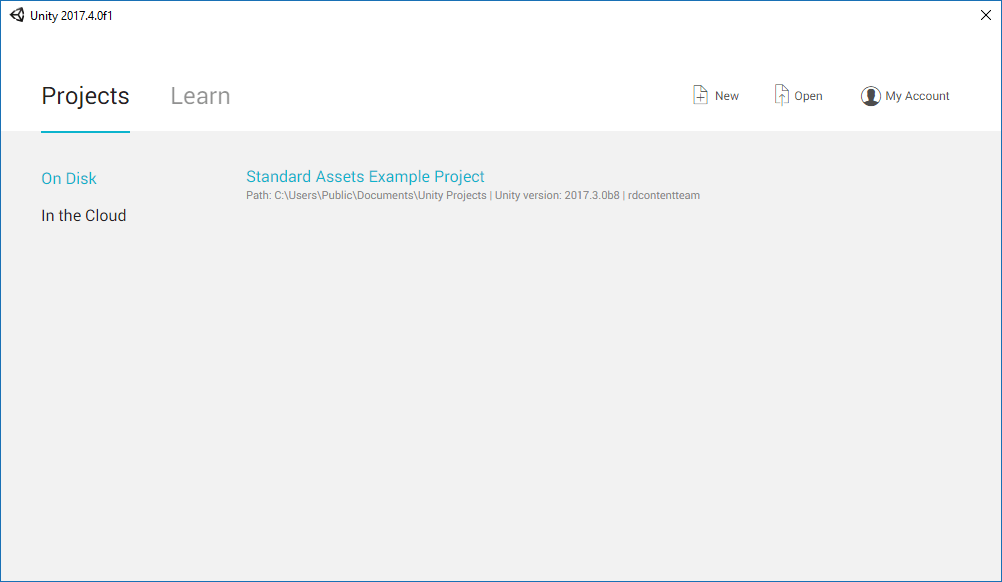
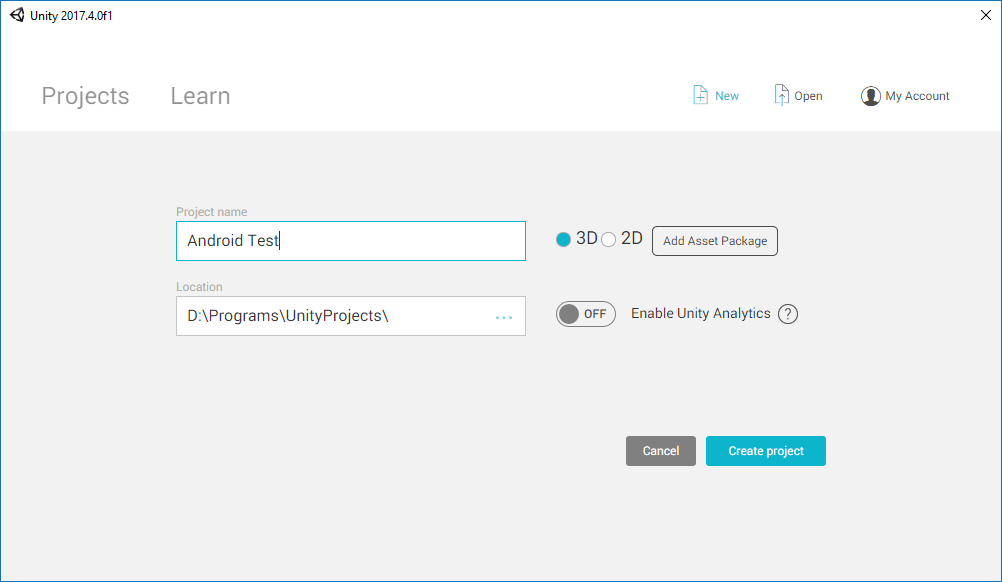
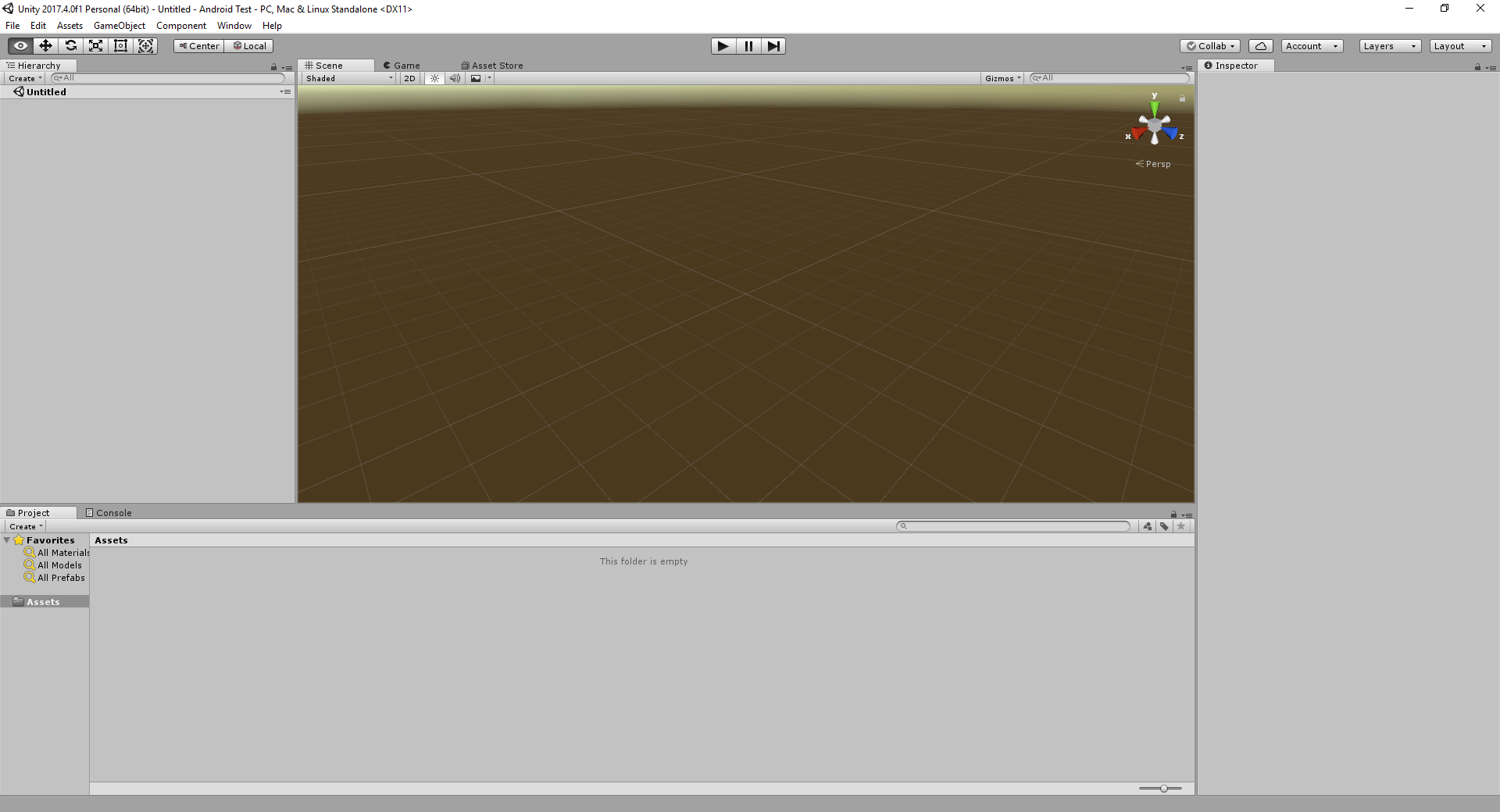
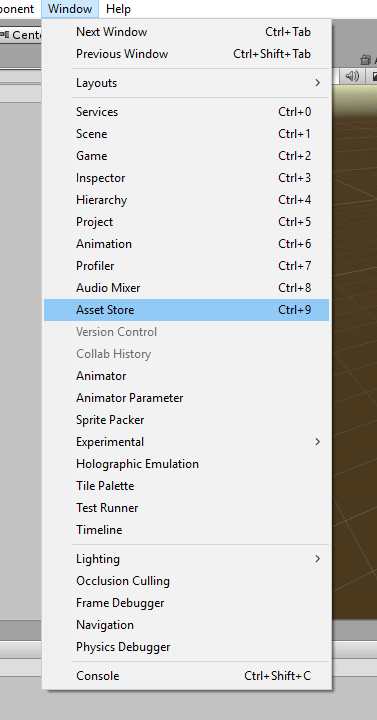
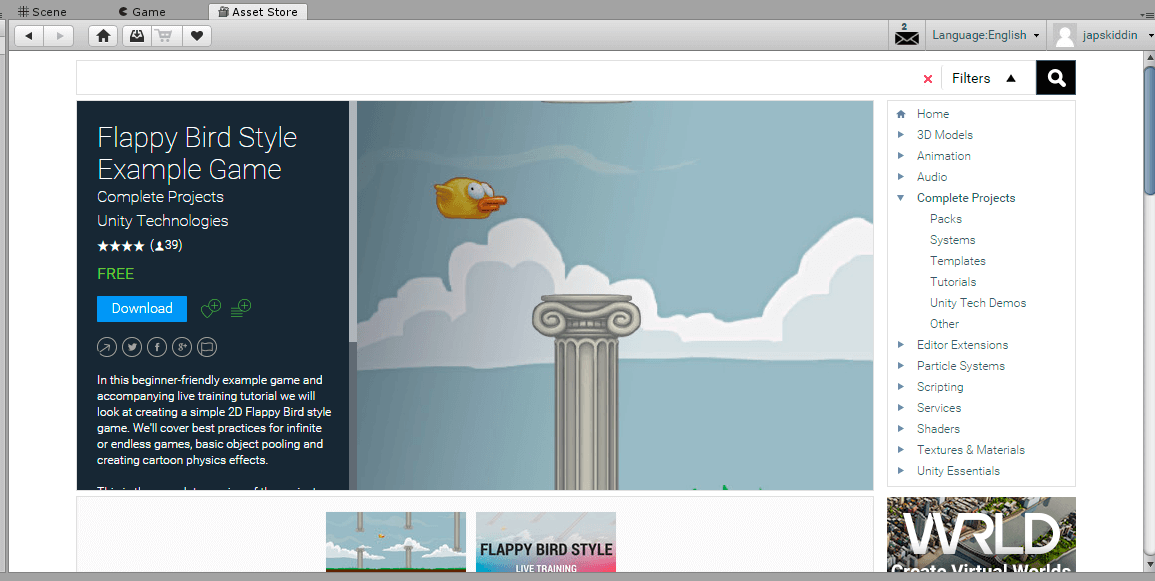
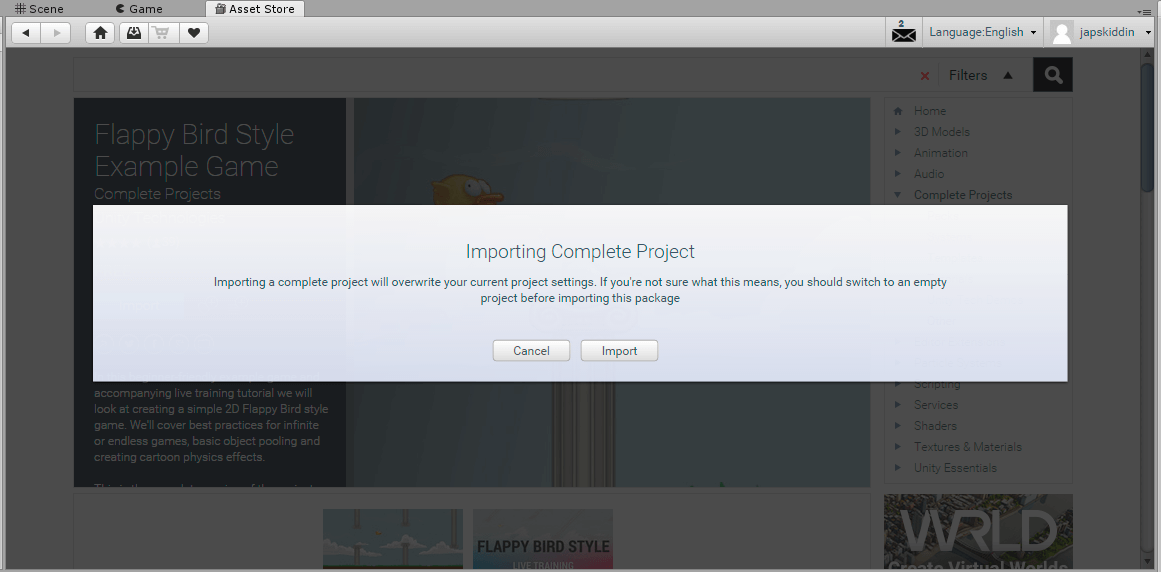
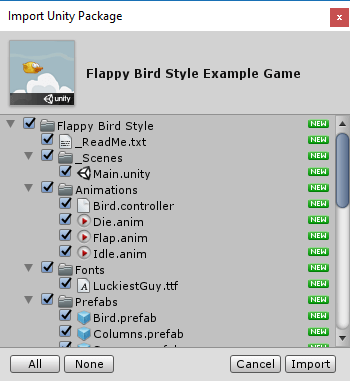
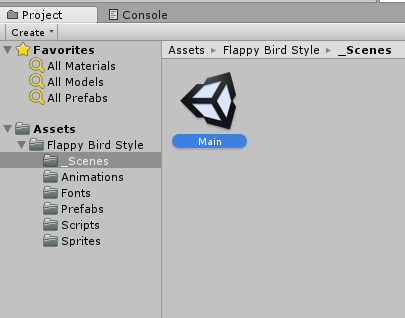
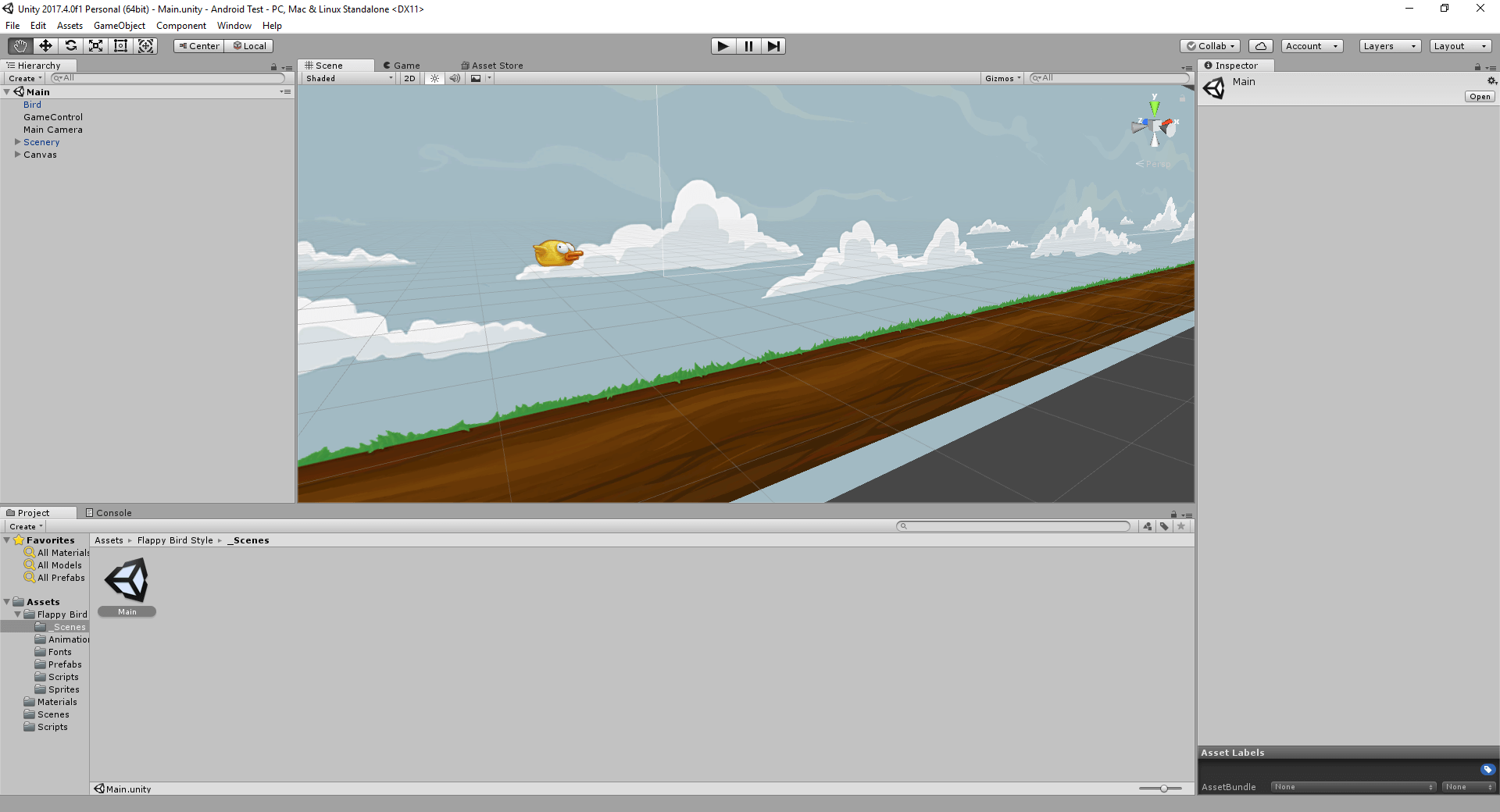
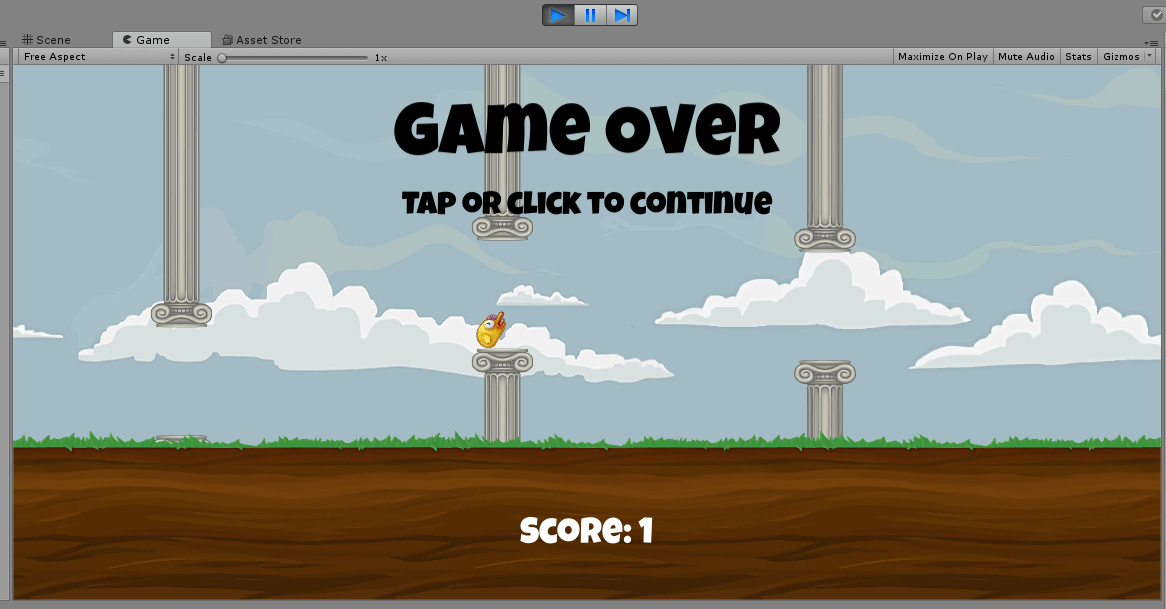
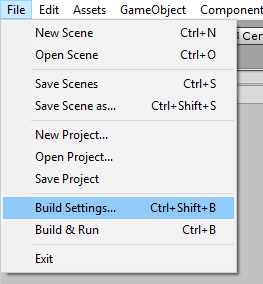
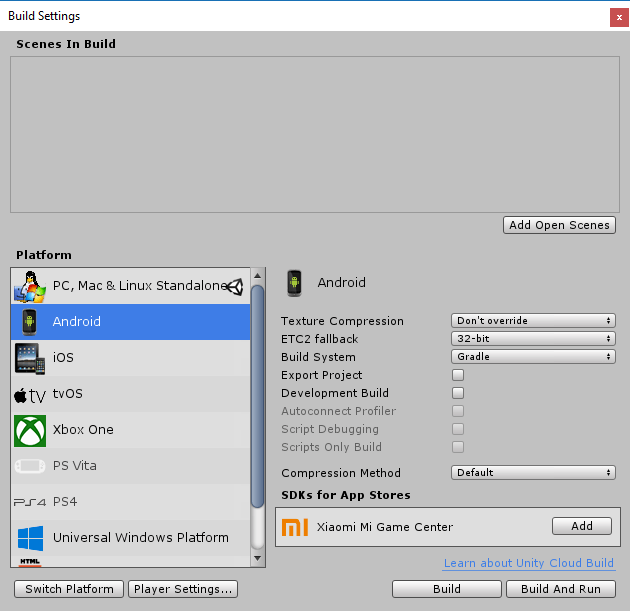
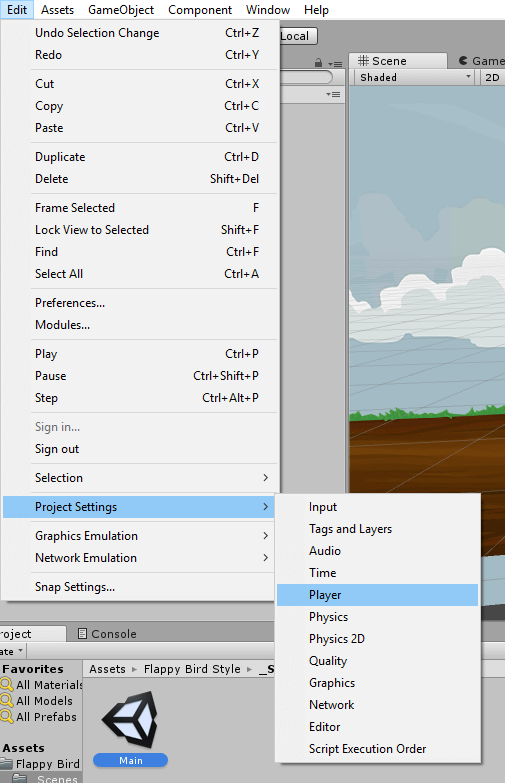
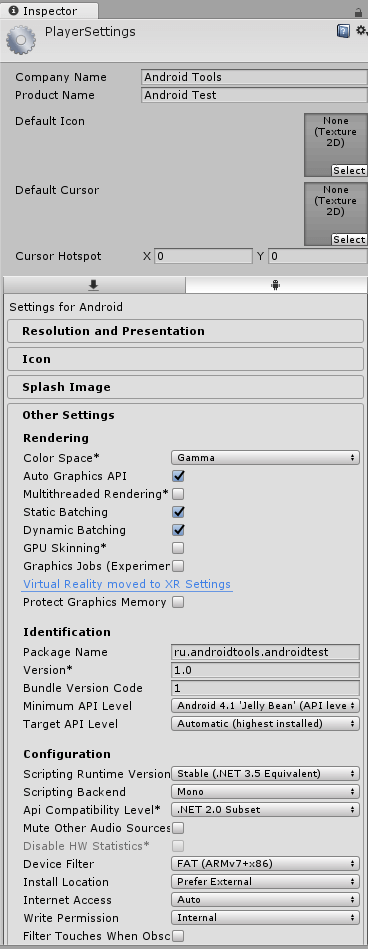
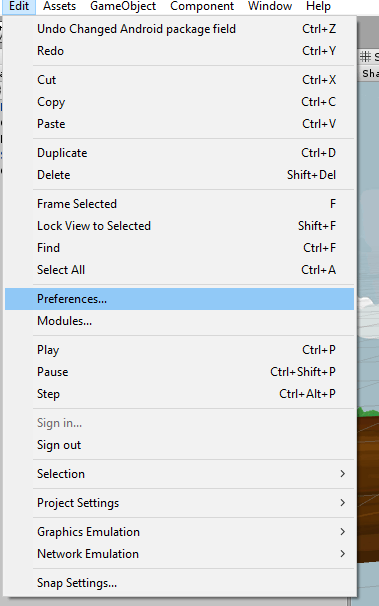
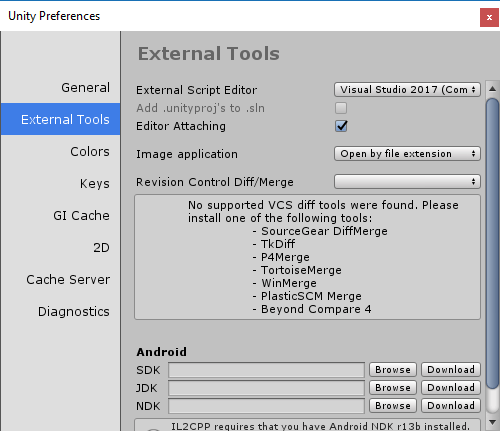
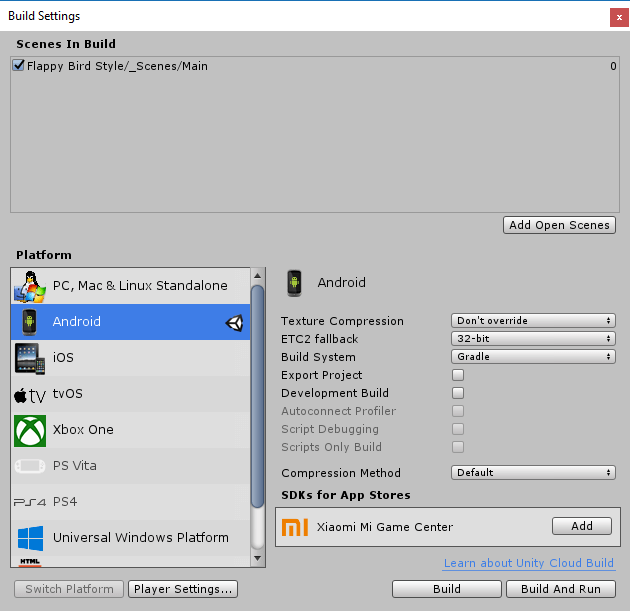
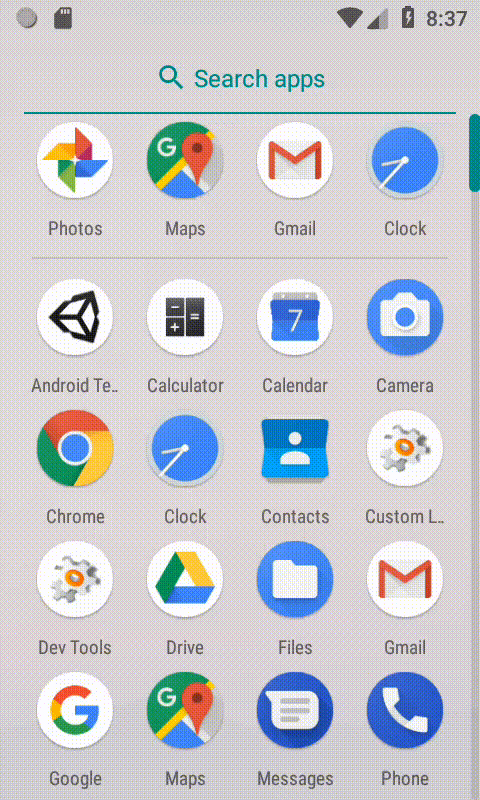
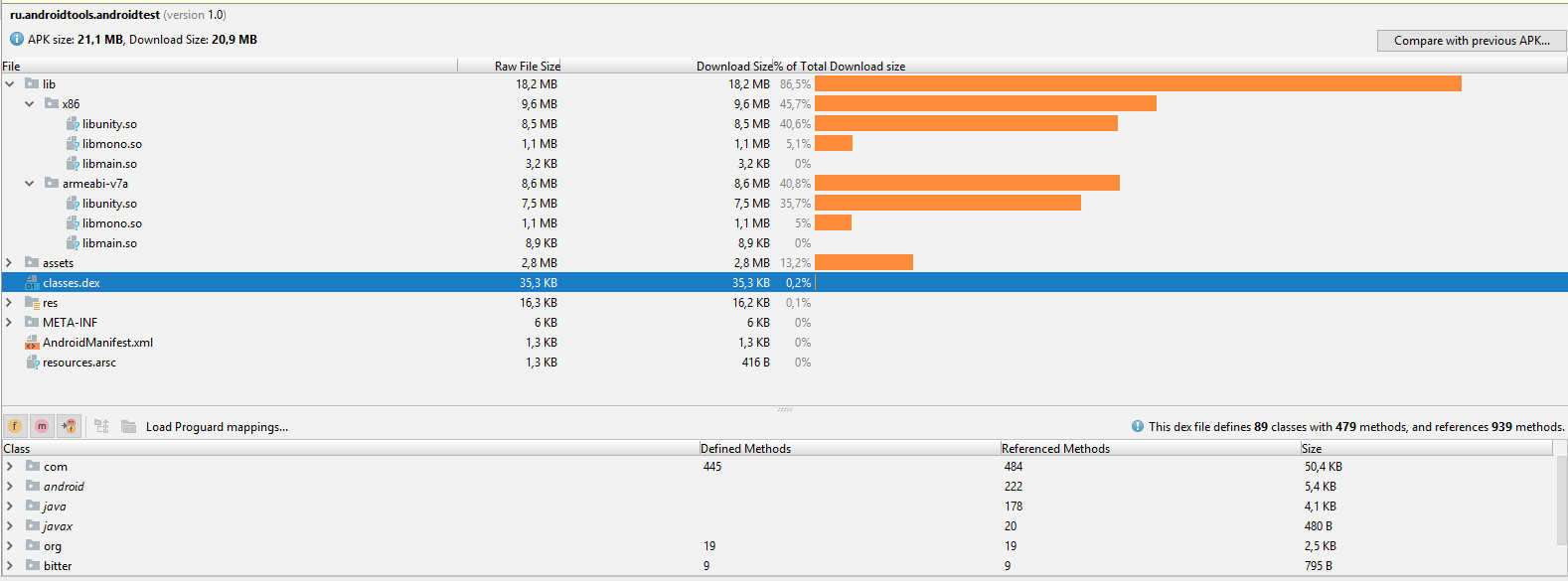
Какое блин *создание приложений* зачем разводить людей? Пишите сразу КАК СКОПИРОВАТЬ ИГРУ ИЗ АСЕТ СТОР ЮНИТИ! ОБНАГЛЕЛИ! ХОТЕЛ НАУЧИТЬСЯ ДЕЛАТЬ ПРИЛОЖЕНИЯ! А ТУТ: КОПИРУЙ ИЗ АСЕТ СТОР И ВСЁ!
так ты из тех кто придумывает велосипед? ) все по делу, для чайников разжевал автор!
Блять ты конченый по жизни чайник?!?!
Это для примера!
Если такой умный сделай игру RealLife которую никто ни когда не сделает!
Автор все верно написал. Программирование на андроид и c# много времени займёт.
Тем более что новичкам лучше, начинать с малого, перегореть можно.
Если все делать самому, как я, скины, текстуры, 3д объекты, это ко времени изготовления +150% времени. Опыт должен быть большой.
Удачи вам.
Да норм объяснение.
2 дня сидел и по крупицам выуживал информацию из кучи источников о том, что мне сделать, чтобы в конечном итоге мой “летающий квадрат” оказался в телефоне и вот получилось.
Зашел на этот сайт, пробежался по материалу – всё один в один то, что я проделал. Даже нюансы вроде имени проекта.
Хороший гайд по тому, как впихнуть своё будущее детище в телефон и включить его там.
скажите пожайлуста как сделать кнопки,для управления
Загуглите event System там много что сделать можно.
Расскажу коротко.
Создаёте canvas, и в ней кнопку.
При щелчке по кнопке в Обозревателе объектов, в инспекторе появиться описание, листает в самый низ.
Будет пункт onbuttonclik
При нажатие на + надо выбрать чтобы работало в редакторе и программе, найти объект к которому привязан скрипт обработки нажатия, и выбрать скрипт, далее функцию и все.
Кстати многие говорят что без коллайдер работать не будет- это все пруф.
Сударь. Вам на примере показали, как создать и перенести из Unity в Android свой проект. Если вы, сударь, не умеете кодить или, хотя бы, блочно создавать объекты с функциями, условиями и событиями, то вам эта статья и не посвящалась. Вы и так не заплатили ни копейки автору, чтоб это почитать, поэтому единственный, кто тут обнаглел – Вы, сударь.