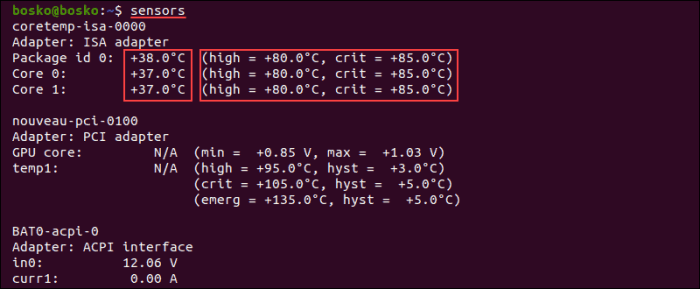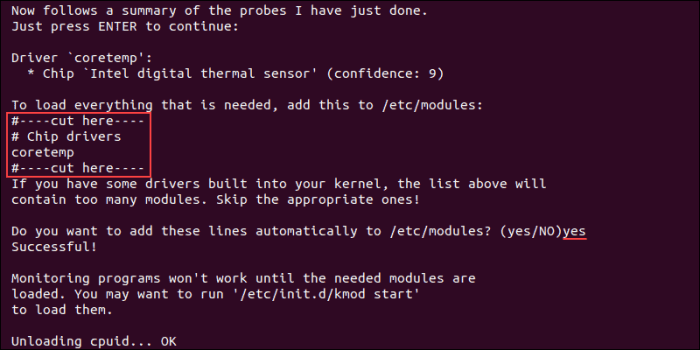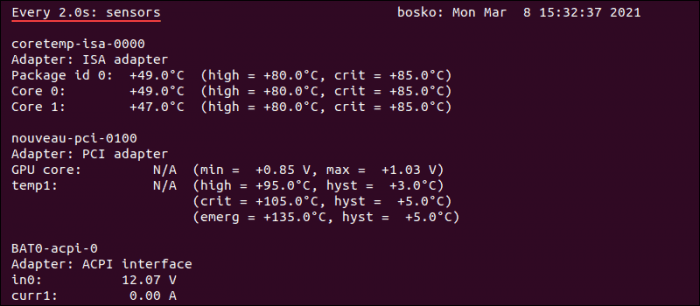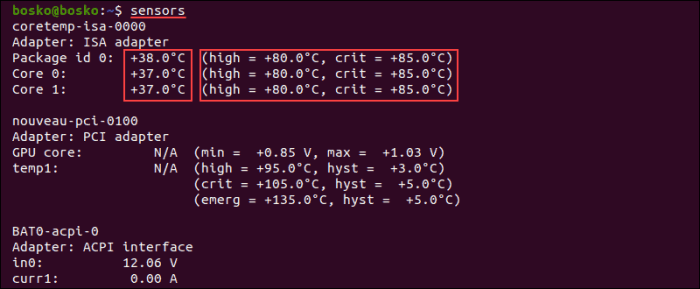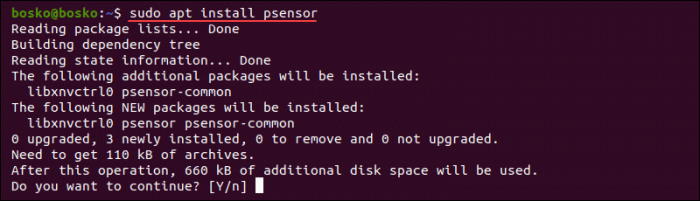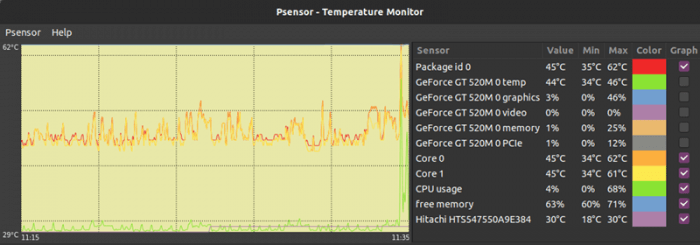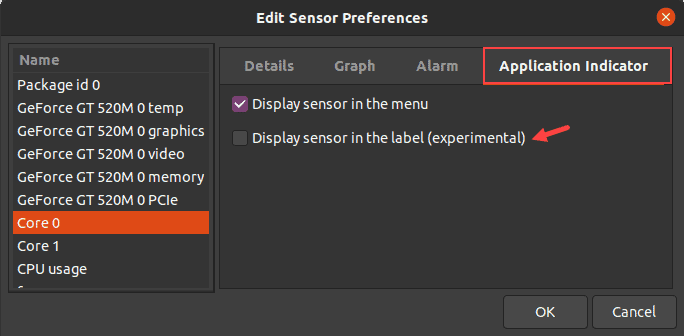План:
- Введение
- Проверка температуры процессора с помощью Lm-sensors
- Проверка температуры процессора с помощью Psensor
- Проверка температуры без использования сторонних утилит
- Заключение
Введение
Как и любой электрический компонент, центральные процессоры при работе выделяют тепло. Некоторые ресурсозатратные программы заставляют ЦП увеличивать тактовую частоту, что приводит к повышению общей температуры. Перегрев процессора также может вызвать скопление пыли.
Высокие температуры сокращают срок службы чувствительных компонентов, поэтому крайне важно отслеживать температуру процессора. Таким образом, вы предотвратите снижение производительности компьютера или повреждение его компонентов.
В этой статье вы узнаете, как использовать различные инструменты и встроенные утилиты для проверки температуры процессора на компьютерах с операционной системой Linux.
Условия работы:
- Устройство под управлением Linux ОС
- Учетная запись с имеющимися правами sudo/root
Проверка температуры процессора с помощью Lm-sensors
Lm-sensors — это утилита командной строки для мониторинга оборудования. Этот инструмент можно использовать для проверки температуры процессора и других компонентов. Выполните следующие действия, чтобы установить и настроить Lm-sensors:
1. Запустите терминал и установите пакеты с помощью менеджера пакетов вашего дистрибутива. В Ubuntu применяется следующая команда:
sudo apt install hddtemp lm-sensorsПодождите, пока завершится загрузка и установка lm-sensors и hddtemp.
2. Выполните команду sensors, чтобы увидеть температуру процессора. На экране отображаются текущие показания температуры всех датчиков вашего устройства. Результаты включают в себя температуру каждого ядра и максимальные пороги значений.
3. Чтобы проверить температуру SSD и жесткого диска, выполните следующую команду:
sudo hddtemp /dev/sdaНа выходе вы получите значения температуры выбранного диска.
4. Чтобы узнать, какие системные компоненты вы можете отслеживать, запустите:
sudo sensors-detectПодтвердите запросы на сканирование вводом YES и ожидайте до тех пор, пока процесс сканирования не окончится.
Когда сканирование завершится, на выходе будет показана общая сводка.
5. Чтобы убедиться, что системный мониторинг работает, загрузите необходимые модули с помощью следующей команды:
/etc/init.d/kmod start6. Для повторного запуска команды sensors и получения данных в реальном времени через терминал выполните следующую команду:
watch sensorsЗапрос будет обновляться каждые две секунды и отображать текущее значение температуры процессора.
Проверка температуры процессора с помощью Psensor
Psensor — это приложение с графическим интерфейсом, которое позволяет просматривать температуру различных компонентов системы. Эта утилита также позволяет отслеживать загрузку процессора и скорость вращения вентилятора.
Psensor включает в себя applet индикатор для Ubuntu, позволяющий отображать температуру на верхней панели, чтобы уведомлять пользователя о достижении высокой температуры.
Установка сенсора
Перед установкой Psensor необходимо подключить и настроить Lm-sensors.
1. Запустите команду, чтобы установить необходимые пакеты:
sudo apt install lm-sensors hddtemp2. Затем просканируйте сенсоры на вашем компьютере:
sudo sensors-detectОтвечайте YES на запросы сканирования до тех пор, пока сканирование не будет завершено.
3. Чтобы убедиться в корректной установке пакетов, выполните команду sensors.
4. Обновите репозиторий пакетов, применив
sudo apt update5. Установите Psensor с помощью следующей команды:
sudo apt install psensorОтветьте YES и дождитесь окончания установки.
Использование Psensor
Найдите Psensor в меню приложений и откройте утилиту. Программа отображает график выбранных значений и показывает температуру процессора, использование процессора и памяти, свободную оперативную память, температуру графического процессора и жесткого диска.
Чтобы настроить Psensor и указать, какую статистику вы хотите видеть, выполните следующие действия:
1. Щелкните Psensor в верхней строке, а затем выберите «Preferences».
2. Отметьте нужные параметры — возможность старта Psensor при запуске системы, интервал обновления, цвета графика и т. д.
3. Чтобы отобразить температуру процессора или жесткого диска на верхней панели, перейдите в «Sensor Preferences» в разделе «Application Indicator». Включите датчик отображения в опции метки.
Проверка температуры без использования сторонних утилит
В случае, если вы не хотите использовать сторонние приложения, есть способ использовать встроенные утилиты для проверки температуры процессора.
1. Чтобы проверить температуру процессора без установки стороннего приложения, используйте следующую команду:
cat /sys/class/thermal/thermal_zone*/tempВывод показывает температуру процессора в пятизначном формате. В данном случае 49000 означает 49С.
2. Если вам выдаются значения нескольких тепловых зон с разными температурами, выполните следующую команду, чтобы увидеть температуру одной тепловой зона:
cat /sys/class/thermal/<thermal_zoneNumber>/typeНапример, следующая команда позволит увидеть тип тепловой зоны 2.
cat /sys/class/thermal/thermal_zone2/typeТемпература процессора находится в зоне с меткой x86_pkg_temp.
3. Чтобы увидеть, к чему относятся все тепловые зоны, используйте:
paste <(cat /sys/class/thermal/thermal_zone*/type) <(cat /sys/class/thermal/thermal_zone*/temp) | column -s $'\t' -t | sed 's/\(.\)..$/.\1°C/'На выходе отображается последнее сохраненное температурное значение для тепловой зоны в градусах Цельсия. В представленном примере имеется только одна температурная зона, помеченная как x86_pkg_temp, которая представляет собой температуру процессора.
Заключение
Теперь вы знаете, как проверить температуру процессора в Linux с помощью различных утилит. В статье также наглядно показано, как настроить инструменты для отображения нужной вам информации, такой как температура графического процессора и жесткого диска.