Существуют разные способы установки Android Sudio на Linux, которые зависят от конкретного дистрибутива. В данной статье будут приведены некоторые из них.
Установка на Fedora
Если вы используете 64-битную ОС, в окне терминала введите следующую команду.
sudo dnf install zlib-devel.i686 ncurses-devel.i686 ant
Затем нужно установить библиотеки для mksdcard SDK, который создаёт образы дисков файловой системой FAT32. Для этого в терминале введите команду.
sudo dnf install compat-libstdc++-296.i686 compat-libstdc++-33.i686 compat-libstdc++-33.x86_64 glibc.i686 glibc-devel.i686 libstdc++.i686 libX11-devel.i686 libXrender.i686 libXrandr.i686
Установите Java Development Kit (JDK), введя следующую команду.
sudo dnf install java-1.8.0-openjdk-devel.x86_64
Загрузите Android Studio с официального сайта.
Распакуйте архив (можно даже в папку «Загрузки») и переместите распакованную папку.
mv /home/yourUserName/Downloads/android-studio /opt
Сделайте символьную ссылку для быстрого запуска:
- С помощью терминала.
ln -s /opt/android-studio/bin/studio.sh /usr/local/bin/asb exit
- С помощью Android Studio.
Запустите Android Studio в терминале (./opt/android-studio/bin/studio.sh). Затем в главном меню выберите Tools — Create Command-line Launcher… и пропишите путь до символьной ссылки и её имя.
Также, выбрав в меню Tools — Create Desktop Entry…, можно разместить иконку Android Studio в меню ОС.
- С помощью Alacarte (sudo dnf install alacarte) — редактора меню для GNOME.
Для этого нужно запустить Alacarte и в категории «Программирование» создать новый элемент. В появившемся окне указать его название и путь до файла.
Проверьте наличие Java. Для этого введите echo $JAVA_HOME. Если путь указан не /usr/lib/jvm/default-java, то ввести следующую команду.
export JAVA_HOME=/usr/lib/jvm/default-java
Запустите Android Studio, прописав в терминал название созданной символьной ссылки или используя иконку Android Studio в меню. Наслаждайтесь!
Для того, чтобы упростить себе работу с проектами, можно дополнительно установить Git или Mercurial.
Настройка Git на Fedora
Перед установкой желательно убедиться в том, что существующие пакеты обновлены, введя следующую команду.
dnf -y update
Затем можно начать установку Git.
dnf -y install git
После завершения Git будет установлен и готов к использованию. Чтобы проверить версию установленного Git, нужно ввести следующую команду.
git --version
Теперь необходимо настроить имя пользователя и e-mail. Для этого нужно их глобально задать, введя следующие команды.
git config --global user.name "sampleuser" git config --global user.email "sampleuser@example.com"
Убедиться, что пользователь добавлен, можно, введя команду ниже.
git config --list
Настройка Mercurial на Fedora
Установить Mercurial можно, аналогично Git, через менеджер пакетов DNF.
dnf install '*mercurial*'
Узнать версию установленного пакета можно через следующую команду.
hg version
Для того, чтобы добавить пользователя в файл конфигурации глобально, нужно открыть (или создать, если не существует) файл .hgrc, расположенный в директории $HOME. Файл конфигурации делится на секции, нам в данном случае важна секция [ui], куда и прописываются имя пользователя и e-mail, например.
[ui] username = Your Name <your@email.com> editor = ваша_любимая_команда_редактора [extensions] ... Любые расширения, которые вы хотели бы использовать ... [alias] ... Любые псевдонимы, которые вы найдете удобными ...
Чтобы подробнее узнать о структуре файла .hgrc, можно ввести следующую команду.
hg help config
Установка на Ubuntu
Чтобы установить Android Studio на Ubuntu, можно воспользоваться Ubuntu Developer Tools Center, также известным как Ubuntu Make.
Чтобы установить Ubuntu Make на Ubuntu 16.04 и старше, нужно ввести в терминал следующую команду.
sudo apt install ubuntu-make
Если версия Ubuntu младше 16.04, то для установки Ubuntu Make нужно добавить репозиторий из персонального архива пакетов (PPA), введя следующие команды.
sudo add-apt-repository ppa:ubuntu-desktop/ubuntu-make sudo apt-get update
После этого можно установить Ubuntu Make.
sudo apt-get install ubuntu-make
После того, как Ubuntu Make установлен, можно приступить к установке Android Studio. Для этого нужно ввести следующую команду.
umake android
Система предложит выбрать путь, куда будет установлена Android Studio, принять лицензионное соглашение, и затем начнёт установку.
После того, как будет установлен SDK, можно начинать пользоваться Android Studio.
Если это необходимо, можно установить символьные ссылки, как это было сделано в примере с Fedora, или настроить Git\Merucrial.
Настройка Git на Ubuntu
Алгоритм установки аналогичен варианту на Fedora, только используется пакетный менеджер APT. Для начала нужно обновить пакеты.
apt-get update
Затем можно устанавливать Git.
apt-get install git
После завершения Git будет установлен и готов к использованию. Чтобы проверить версию установленного Git, нужно ввести следующую команду.
git --version
Теперь необходимо настроить имя пользователя и e-mail. Для этого нужно их глобально задать, введя следующие команды.
git config --global user.name "sampleuser" git config --global user.email "sampleuser@example.com"
Убедиться, что пользователь добавлен, можно, введя команду ниже.
git config --list
Настройка Mercurial на Ubuntu
Для того, чтобы установить Mercurial, нужно скачать его с помощью пакетного менеджера.
apt-get install mercurial meld
Узнать версию установленного пакета можно через следующую команду.
hg version
Для того, чтобы добавить пользователя в файл конфигурации глобально, нужно открыть (или создать, если не существует) файл .hgrc, расположенный в директории $HOME. Файл конфигурации делится на секции, нам в данном случае важна секция [ui], куда и прописываются имя пользователя и e-mail, например.
[ui] username = Your Name <your@email.com> editor = ваша_любимая_команда_редактора [extensions] ... Любые расширения, которые вы хотели бы использовать ... [alias] ... Любые псевдонимы, которые вы найдете удобными ...
Чтобы подробнее узнать о структуре файла .hgrc, можно ввести следующую команду.
hg help config


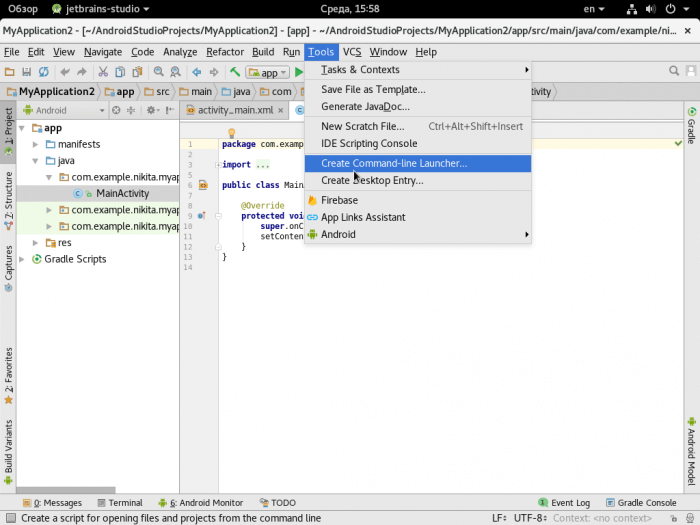
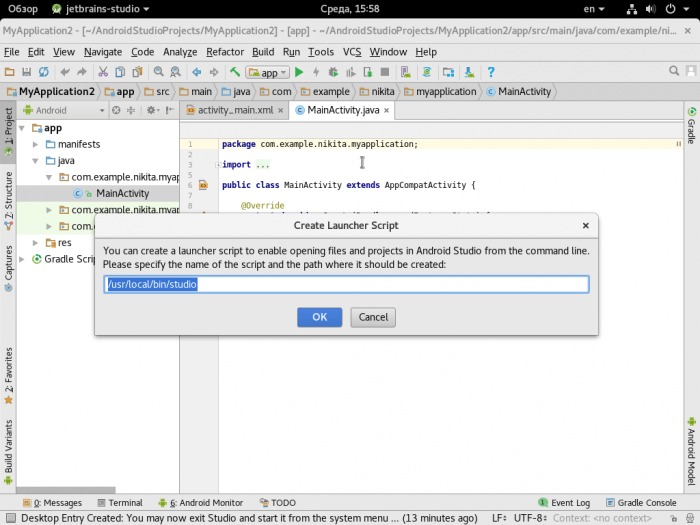
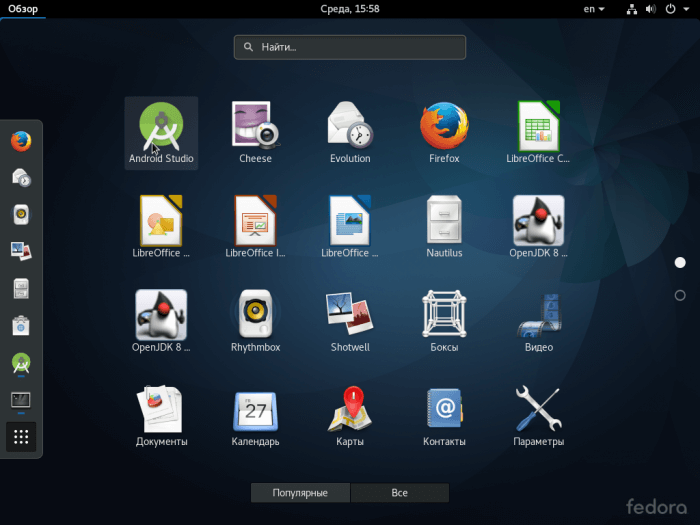
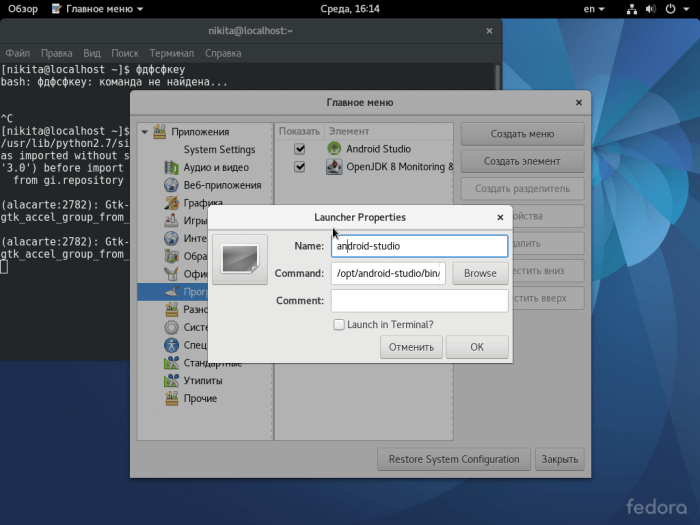
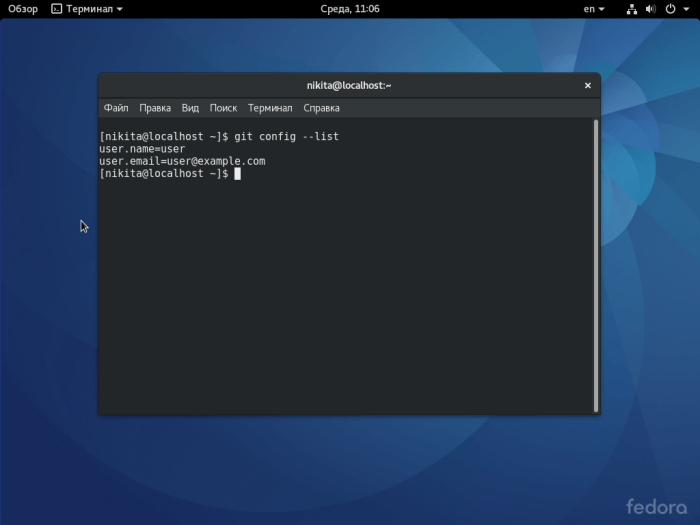
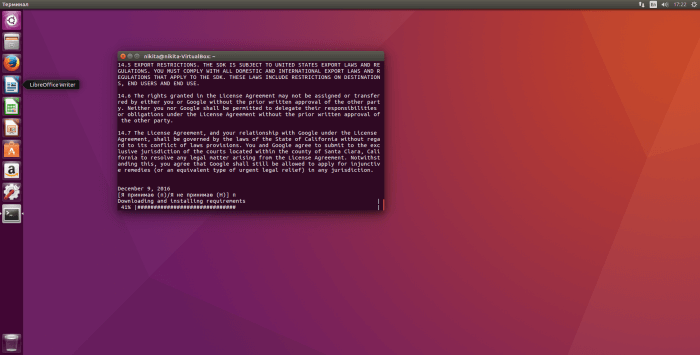
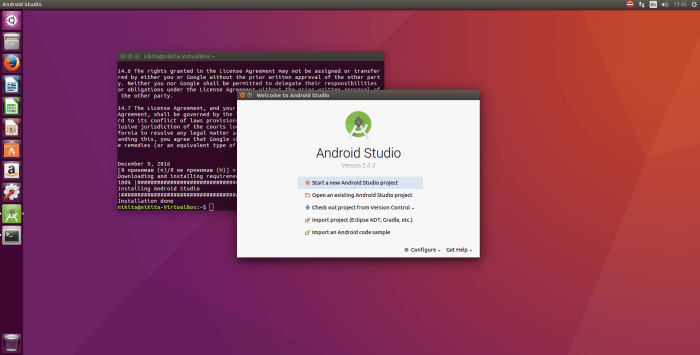
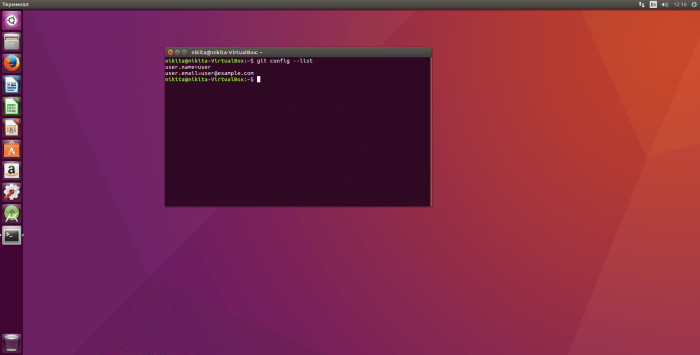
Добрый день, подскажите пожалуйста как правильно настроить и запустить эмулятор в Ubuntu.
Спасибо.
Здравствуйте!
Чтобы настроить эмулятор, вам нужно в Android Studio проверить, установлены ли нужные компоненты. Для этого зайдите в Tools — Android — SDK Manager. В открывшемся окне на вкладке SDK Tools проверьте, установлен ли флажок на Android Emulator. Если нет, то поставьте флажок и нажмите Apply, чтобы скачать компонент.
После этого вам нужно будет создать эмулятор, для этого зайдите в Tools — Android — AVD Manager. Откроется окно, в котором будут отображаться созданные эмуляторы, в левом нижнем углу нажмите Create Virtual Device. Там вам нужно будет выбрать тип устройства и версию Android. Если какой-то из версий у вас нет, вы можете нажать Download и Android Studio скачает нужный образ.
Как только эмулятор будет создан, вы увидите его в списке AVD Manager и сможете запустить, нажав справа на кнопку Launch.