В этой статье я опишу создание и настройку роутера на основе Raspberry Pi 3.

На Raspberry Pi 3 установлен 64-х битный четырёхядерный процессор ARM Cortex-A53 с тактовой частотой 1,2 ГГц на ядро в составе однокристальной платформы Broadcom BCM2837 так же её наделили 1 ГБ оперативной памяти, но эта память делится с графической подсистемой в лице двухъядерного процессора VideoCore IV. Благодаря всему вышеперечисленному pi3 поддерживает множество прошивок на основе linux, одной из них является OpenWRT, встраиваемая операционная система, предназначенная, в первую очередь, для домашних маршрутизаторов. Именно её мы и будем использовать сегодня.
Нам понадобится:
Raspberry pi3 model b;
Micro SD карта объемом от 2 гб;
Адаптер питания 5в 2-3А;
маршрутизатор с 2 и более lan портами и выход в интернет;
USB Wi-Fi адаптер, в нашем случае использовался адаптер Tp-Link tn-wl722n v1;
Wi-Fi антенна;
Если вы планируете принимать wi-fi на больших дистанциях, то потребуется изготовить направленную антену, об этом я расскажу в конце статьи.
Установка прошивки на sd карту
Для дальнейших действий нам потребуются следующие программы:
Sd memory card formatter https://www.sdcard.org/downloads/formatter/
Etcher https://www.balena.io/etcher/
Putty https://www.putty.org/
Advanced ip scanner https://www.advanced-ip-scanner.com/ru/
Скачать прошивку openwrt самой новой версии для raspberry pi можно на официальном сайте openwrt: https://openwrt.org/toh/raspberry_pi_foundation/raspberry_pi
Разархивируем содержимое архива в любую удобную папку, используем для этого winrar или 7zip
Форматируем sd карту программой SD Memory Card Formatter в файловую систему fat32.
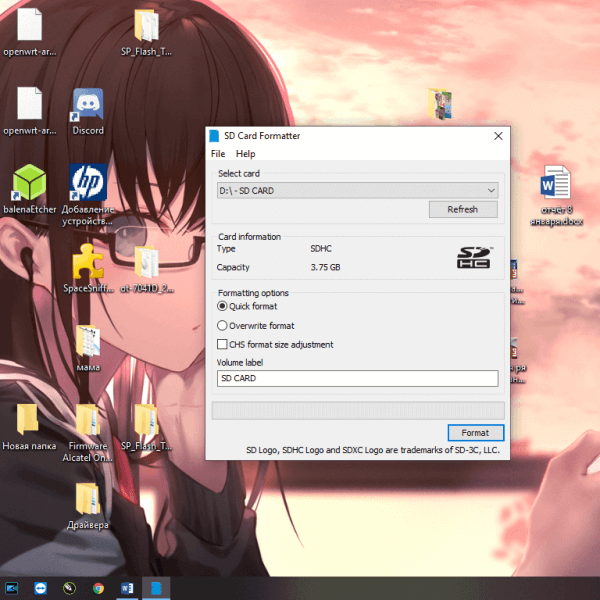
Программой Etcher выбираем наш .img образ из распакованного архива и записываем на флешку.
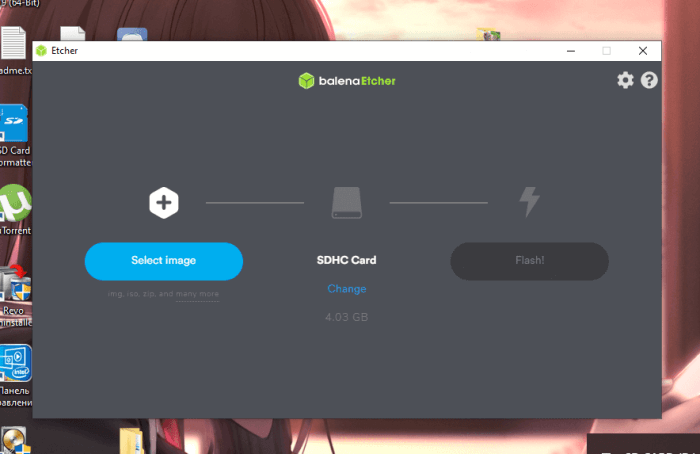
Теперь мы имеем флешку с прошивкой, вставляем ее в raspberry и переходим к этапу настройки нашего новоиспеченного роутера.
Предварительная настройка роутера
Выполняется в том случае, если ip адрес вашего роутера 192.168.1.1, ели же он отличается можете перейти сразу к разделу подключения и настройки raspberry
Компьютер, с которого мы будем проводить дальнейшие действия должен быть подключен к маршрутизатору.
Если вы уже имеете маршрутизатор с прошивкой OpenWrt, то ip адреса роутера и подключенной к нему raspberry будут совпадать, необходимо выполнить следующие действия, чтобы исправить это:
В браузере, в строке url вводим 192.168.1.1 и попадаем в веб интерфейс настройки маршрутизатора (в строке пароль обычно ничего не должно находиться, только если вы сами не устанавливали пароль).
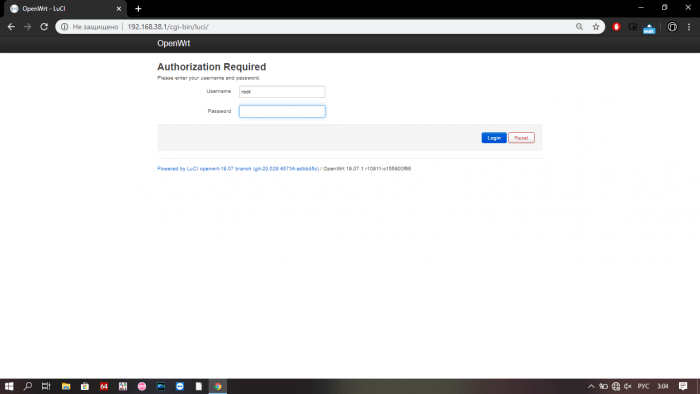
Переходим в раздел сеть — интерфейсы – lan выбираем статический ip и изменяем ip на 192.168.2.1.
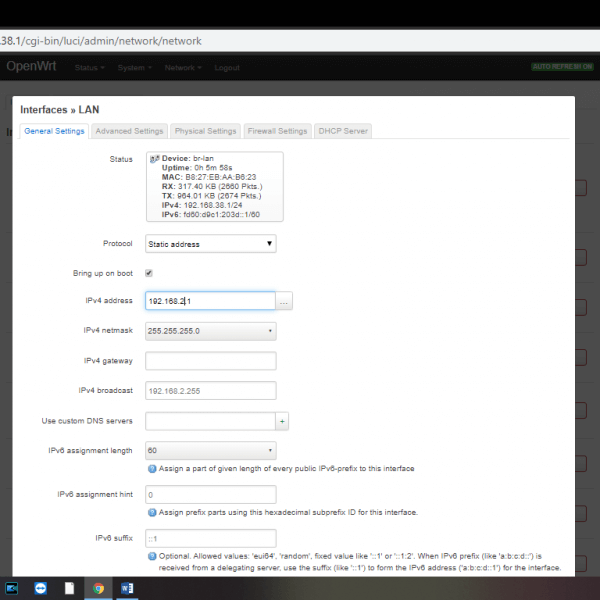
Сохраняем и применяем настройки и перезагружаем роутер
Если же прошивка вашего роутера заводская, то ищите инструкции как сменить ip адрес для вашей модели.
Подключение к raspberry и настройка
Подключим питание raspberry и соединим её по Ethernet с lan портом маршрутизатора.
Открываем программу Advanced ip scanner и нажимаем кнопку старт, после завершения сканирования вы должны будете увидеть, что по ip 192.168.1.1 у нас сидит малинка
Подключимся к ней используя программу putty, вводим ip адрес 192.168.1.1 и нажимаем open, выскочит предупреждающее окно, нажимаем Да.
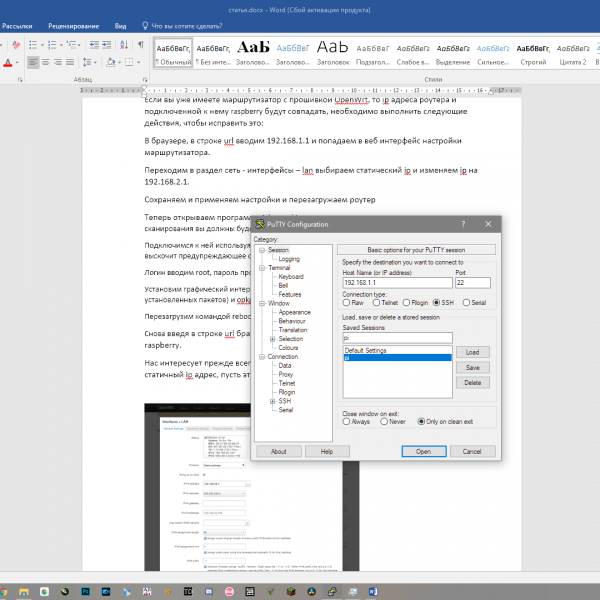
Логин вводим root, пароль просто пропускаем нажатием enter.
Установим графический интерфейс введя следующие команды: opkg update (обновление всех установленных пакетов) и opkg install luci (установка графического интерфейса luci)
Перезагрузим командой reboot.
Снова введя в строке url браузера 192.168.1.1 попадаем в веб интерфейс настройки raspberry.
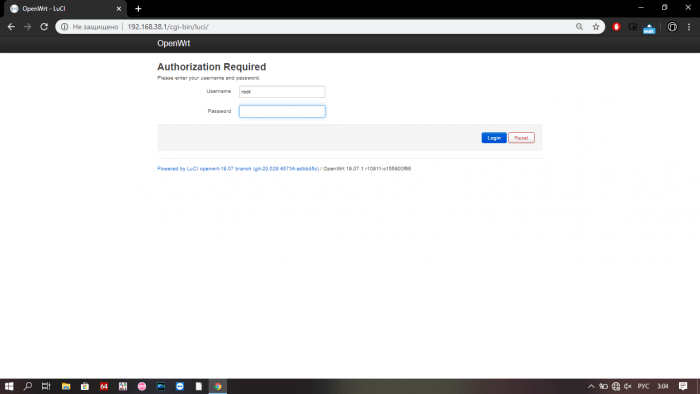
Нас интересует прежде всего раздел сеть — интерфейсы – lan, в нем прописываем другой статичный ip адрес, пусть это будет 192.168.38.1, чтобы никто не догадался).
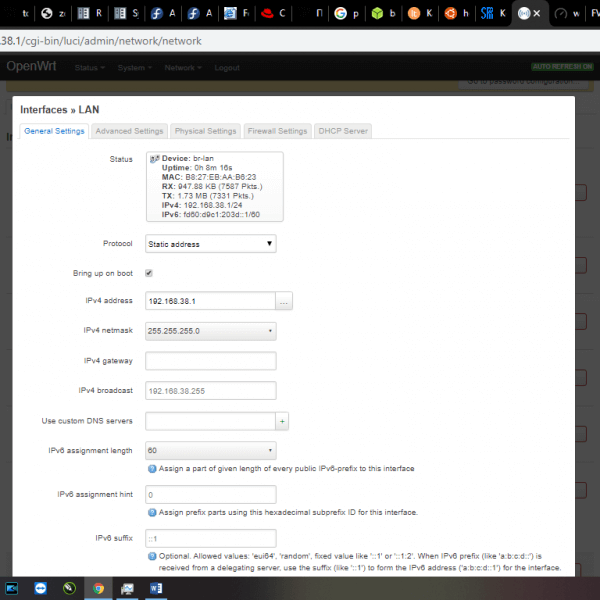
Перезагружаем
Чтобы малинка определила usb адаптер необходимо доустановить пакеты, делается это на вкладке system-software
Нажимаем update lists и ищем в поиске на вкладке available пакет под названием h9k-htc-firmware, устанавливаем (в моем случае он уже установлен).
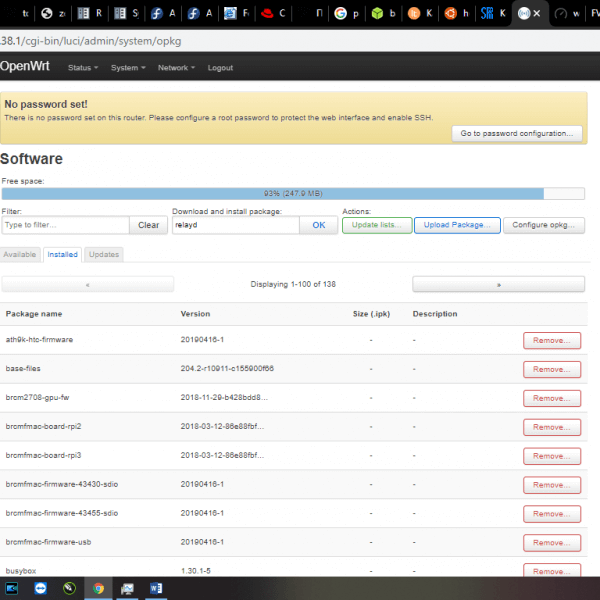
Подключаем usb адаптер и перезагружаем
Теперь в разделе network-wifi у нас должны определиться 2 radio:
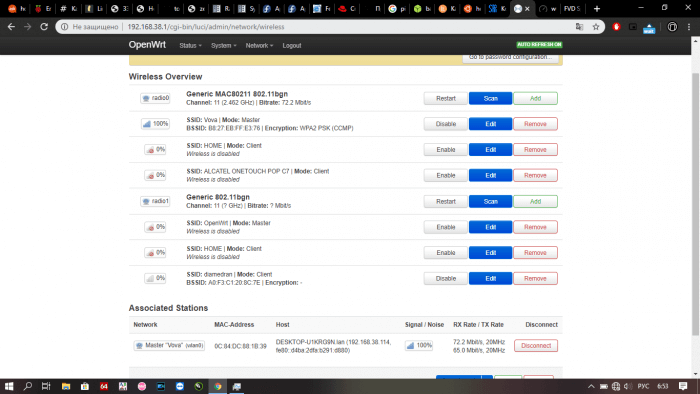
Radio0 – встроенный wifi малики
Radio1 – usb адаптер
usb адаптер имеет коннектор для подключения антенны, поэтому он будет выступать в роли приемника сигнала
нажимаем напротив radio1 кнопку scan, подключаемся к интересующей нас сети,
вводим пароль и нажимаем сохранить и применить.
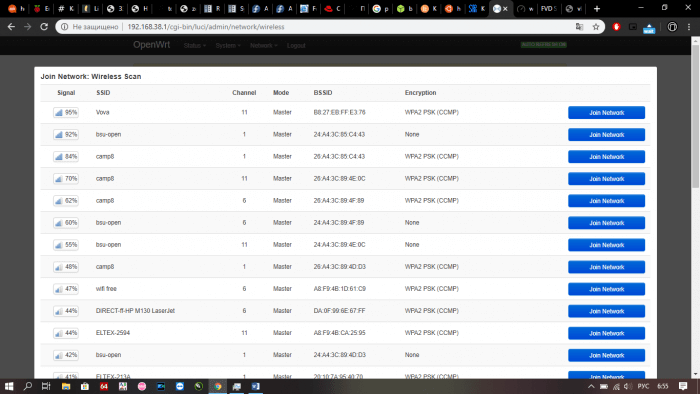
Напротив radio0 нажимаем кнопку add для создания своей сети, mode – access point, даем ей ssid и пароль, network – lan, сохранить.
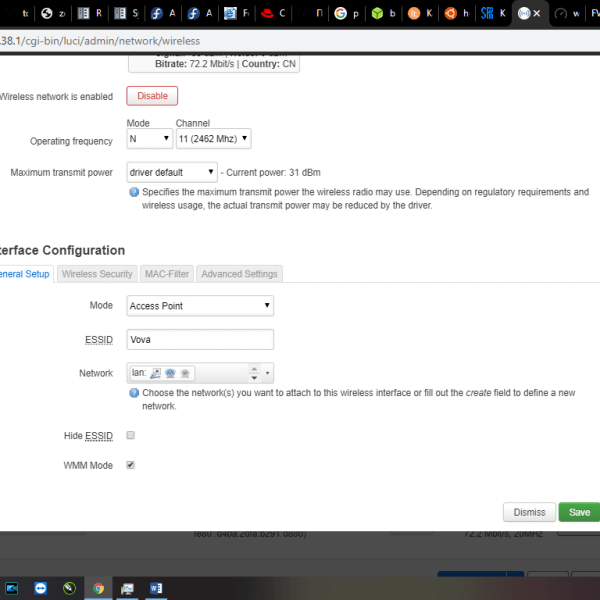
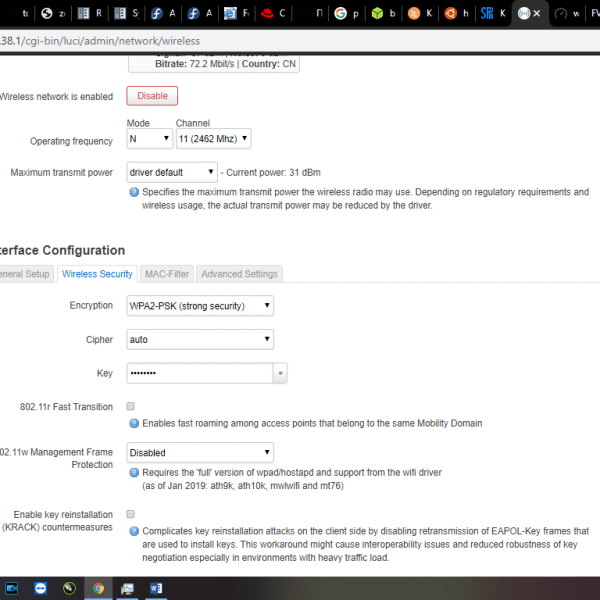
Сохраняем и применяем изменения.
Теперь создадим так называемый мост, который будет объединять эти 2 интерфейса:
Переходим на вкладку network-interfaces и нажимаем add.
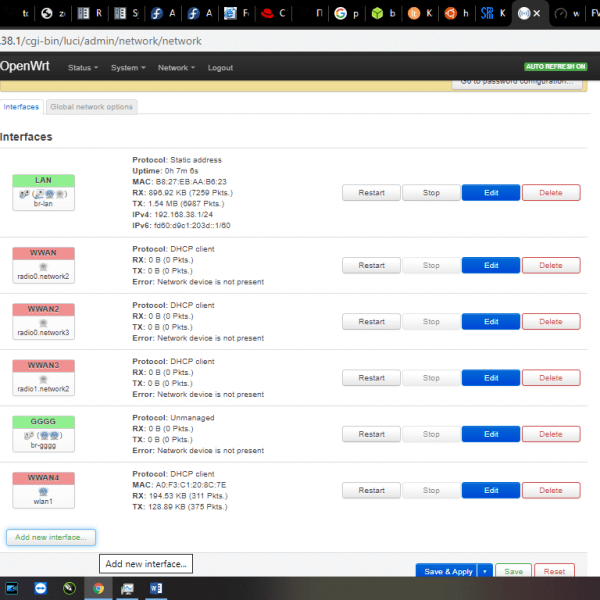
Даем ему произвольное имя, Protocol-bridge, во вкладке physical settings ставим галочку bridge interfaces и выбираем 2 наши сети wlan0 и wlan1.
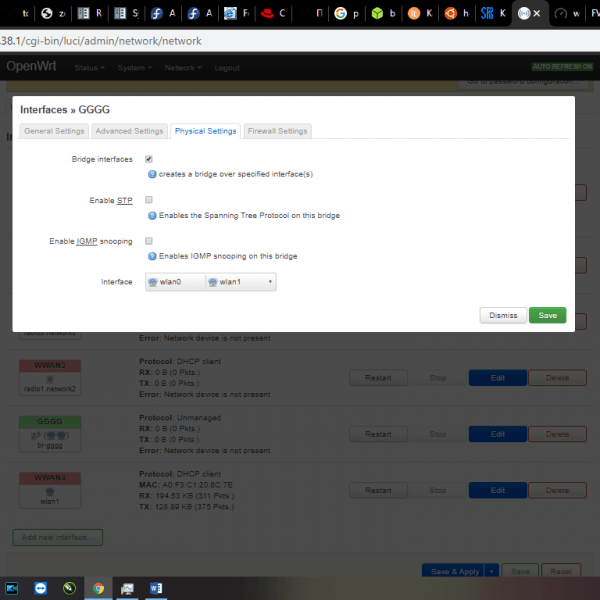
Жмем save, сохранить и применить.


а на 2 версии пирога работать будет?