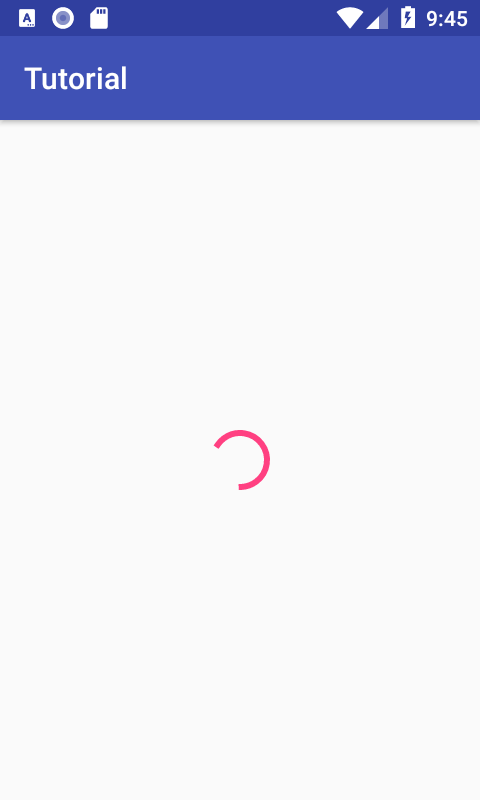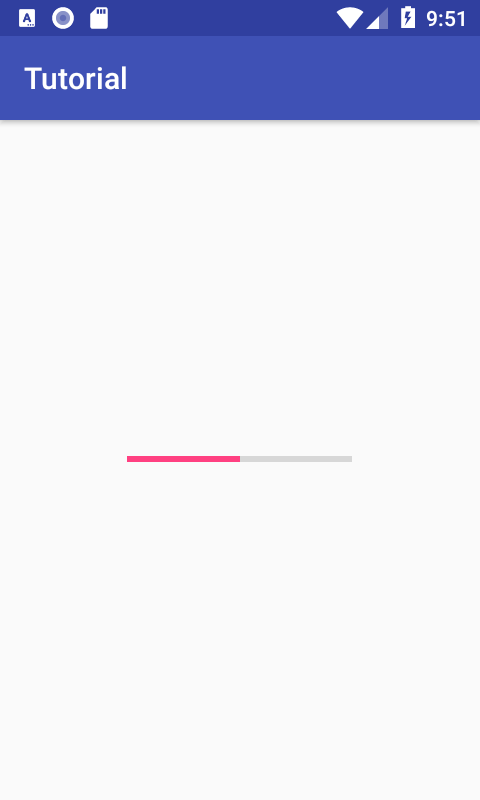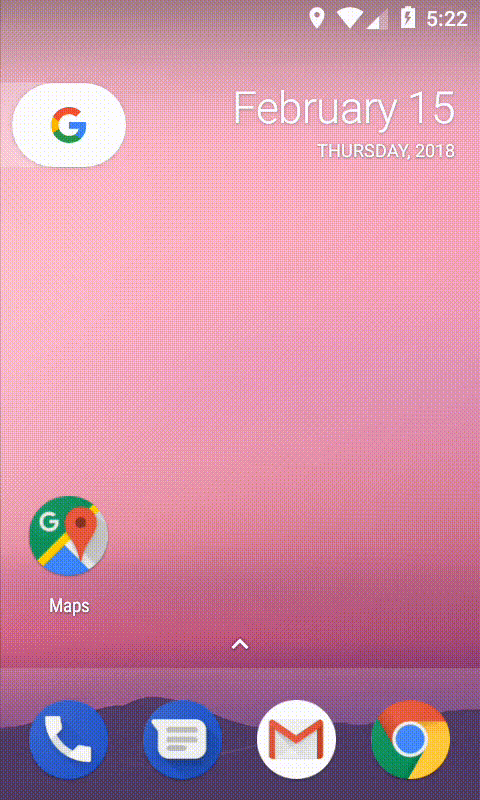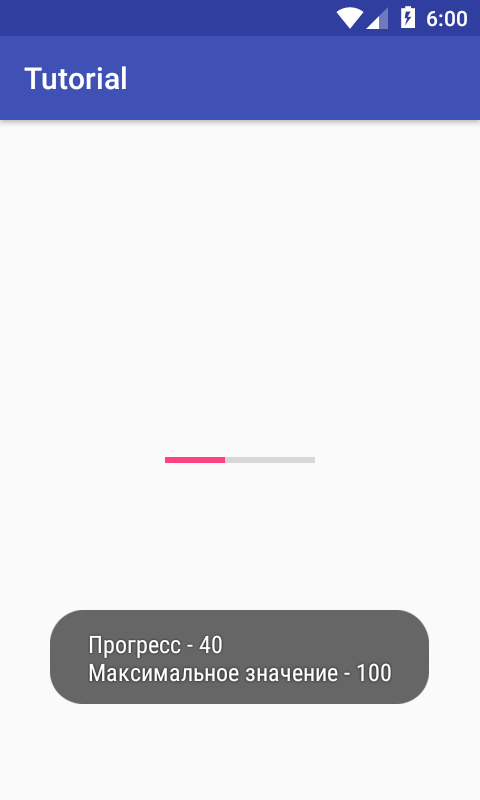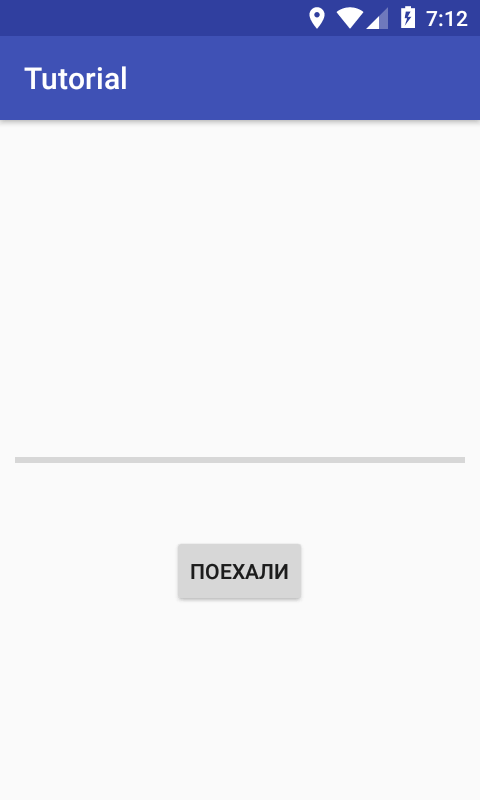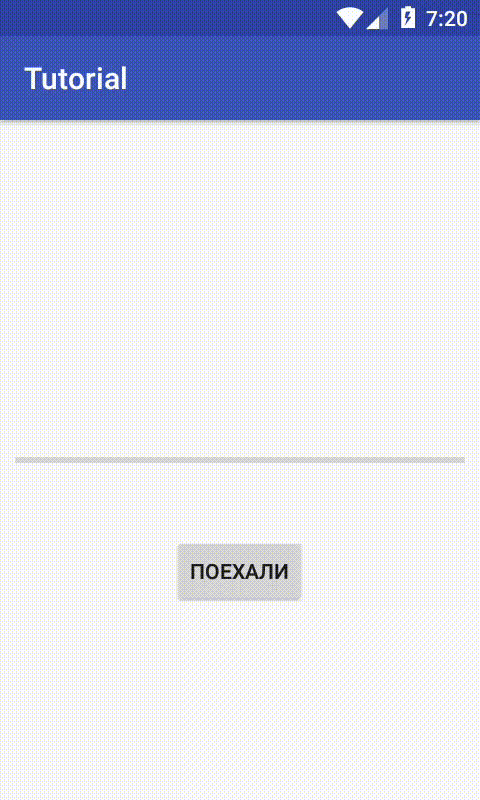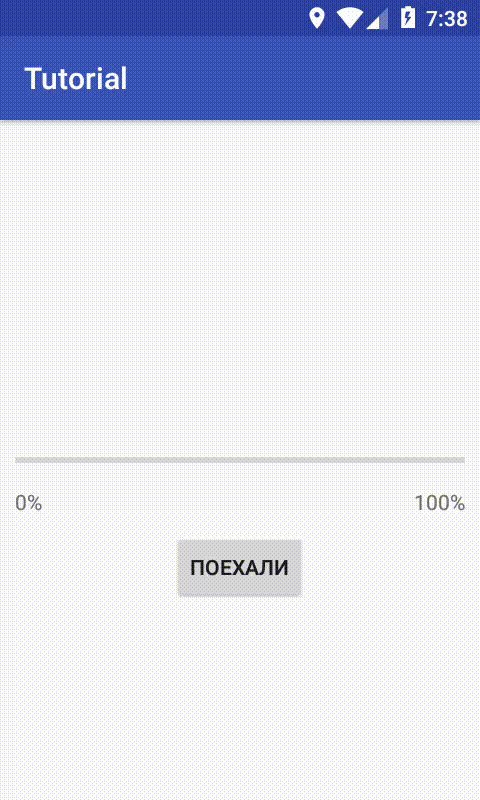ProgressBar используется для отображения состояния выполняемой работы, например какого-либо анализа, загрузки файла и так далее.
Чтобы добавить ProgressBar на активность, достаточно определить его в коде разметки.
<ProgressBar
android:id="@+id/progress"
android:layout_width="wrap_content"
android:layout_height="wrap_content"
/>
По умолчанию, ProgressBar представляет собой вращающееся колесо, однако имеется возможность также в виде горизонтальной полосы. Для этого достаточно добавить атрибут style и выбрать горизонтальный стиль.
<ProgressBar
android:id="@+id/progress"
android:layout_width="150dp"
android:layout_height="150dp"
style="@style/Widget.AppCompat.ProgressBar.Horizontal"
/>
ProgressBar поддерживает два режима работы: детерминированный и неопределенный.
Неопределенный режим используется, когда вы не знаете, сколько времени займёт выполнение работы. По умолчанию ProgressBar использует неопределенный режим и показывает циклическую анимацию без показа достигнутого значения прогресса.
Детерминированный режим используется, когда нужно показать прогресс выполнения работы. Например, процент скачивания файла. Задать прогресс можно либо через XML, либо программно.
- Через XML
В коде разметки нужно добавить атрибут android:progress и передать в него уровень достигнутого прогресса.<ProgressBar android:id="@+id/progress" android:layout_width="150dp" android:layout_height="150dp" android:progress="50" style="@style/Widget.AppCompat.ProgressBar.Horizontal" />По умолчанию максимальный прогресс равен 100, однако его можно изменить с помощью атрибута android:max.
<ProgressBar android:id="@+id/progress" android:layout_width="150dp" android:layout_height="150dp" android:max="150" android:progress="50" style="@style/Widget.AppCompat.ProgressBar.Horizontal" /> - Программно
В коде активности нужно определить экземпляр ProgressBar и затем указать прогресс с помощью метода setProgress(), в аргументы которого передаётся значение прогресса.ProgressBar progressBar = findViewById(R.id.progress); progressBar.setProgress(50);
Кроме того, можно не задавать конкретный прогресс, а увеличивать текущий на определенную величину. Для этого можно воспользоваться методом incrementProgressBy().
progressBar.setProgress(40); // прогресс = 40 progressBar.incrementProgressBy(50); // прогресс = 90
Аналогично способу в XML, можно программно задать максимальное значение прогресса следующим образом.
progressBar.setMax(150);
Если вам нужно узнать текущий прогресс, либо максимальное значение, вы можете воспользоваться методами getProgress() и getMax() соответственно.
ProgressBar progressBar = findViewById(R.id.progress);
progressBar.setProgress(40);
Toast.makeText(this, "Прогресс - "
+ progressBar.getProgress()
+ "\nМаксимальное значение - "
+ progressBar.getMax(), Toast.LENGTH_SHORT).show();
Допустим, нам нужно скачать какой-либо файл из Интернета, отображая прогресс загрузки на экране. Разместим на активности ProgressBar и Button, который будет запускать загрузку.
Поскольку загрузка может быть весьма затратной по ресурсам операцией, её лучше всего выполнять в отдельном потоке, возвращая в основной только результат выполнения. Поэтому создадим класс DownloadTask, наследующий от AsyncTask. Его задачей будет являться загрузка файла.
public class DownloadTask extends AsyncTask<String, Integer, Boolean> {
public interface DownloadListener {
void onDownloadComplete(File filename);
void onProgressUpdate(int progress);
void onDownloadFailure(final String msg);
}
private final DownloadListener listener;
private String msg;
private File saveTo;
public DownloadTask(DownloadListener listener) {
this.listener = listener;
}
@Override protected Boolean doInBackground(String... params) {
if (params == null || params.length < 2) {
msg = "Incomplete parameters";
return false;
}
String sUrl = params[0];
String filename = params[1];
File rootDir = Environment.getExternalStorageDirectory();
saveTo = new File(rootDir, filename);
try {
URL url = new URL(sUrl);
URLConnection conn = url.openConnection();
conn.connect();
int fileLength = conn.getContentLength();
InputStream is = new BufferedInputStream(url.openStream());
OutputStream os = new FileOutputStream(saveTo);
byte buffer[] = new byte[512];
long totalDownloaded = 0;
int count;
while ((count = is.read(buffer)) != -1) {
totalDownloaded += count;
publishProgress((int) (totalDownloaded * 100 / fileLength));
os.write(buffer, 0, count);
}
os.flush();
os.close();
is.close();
return true;
} catch (MalformedURLException e) {
msg = "Invalid URL";
} catch (IOException e) {
msg = "No internet connection";
}
return false;
}
@Override protected void onProgressUpdate(Integer... values) {
if (listener != null) listener.onProgressUpdate(values[0]);
}
@Override protected void onPostExecute(Boolean result) {
if (!result) {
if (listener != null) listener.onDownloadFailure(msg);
return;
}
if (listener != null) listener.onDownloadComplete(saveTo);
}
}
Также в этом классе добавлен интерфейс DownloadListener, с помощью которого в основной поток будет передаваться прогресс загрузки, а также результат операции.
У класса AsyncTask уже реализован метод onProgressUpdate(), который позволяет возвращать прогресс выполнения операции. Чтобы передать в него значения, нужно вызвать метод publishProgress() внутри doInBackground().
Определим ProgressBar и Button в коде активности и добавим для кнопки слушатель, внутри которого будет запускаться AsyncTask, выполняющий загрузку файла. Прогресс операции будет обновляться в методе интерфейса onProgressUpdate(), куда передаётся текущее значение прогресса.
progressBar = findViewById(R.id.progress);
btn_start = findViewById(R.id.btn_start);
btn_start.setOnClickListener(new View.OnClickListener() {
@Override public void onClick(View view) {
String url = "https://imagine.gsfc.nasa.gov/Images/news/G306_color_large.jpg";
String filename = "G306.jpg";
DownloadTask downloadTask = new DownloadTask(new DownloadTask.DownloadListener() {
@Override public void onDownloadComplete(File filename) {
Toast.makeText(getApplicationContext(), filename + " загружен", Toast.LENGTH_SHORT)
.show();
}
@Override public void onProgressUpdate(int progress) {
progressBar.setProgress(progress);
}
@Override public void onDownloadFailure(String msg) {
Toast.makeText(getApplicationContext(), msg, Toast.LENGTH_SHORT).show();
}
});
downloadTask.execute(url, filename);
}
});
Также можно выводить значение в процентах под ProgressBar, добавив текстовых полей.