Содержание
PDF-формы
Зачастую документы формата PDF используются только для чтения текста, однако также существует ряд опций, специализированных для создания электронных форм. При заполнении подобных документов значительно снижается вероятность неправильного заполнения полей, так как нередко они имеют четкое деление и пояснения к требуемым условиям заполнения. PDF – формы отличаются от DOC и ODT форм большей точностью полей и вариативностью применимых параметров. Данные формы удобно заполняются онлайн, потому пользуются большим спросом. В этой статье мы рассмотрим этапы создания PDF-формы с помощью текстового редактора OpenOffice Writer.

Основы работы с PDF-формами
Для начала в открывшемся окне приложения создадим новый текстовый документ. Вы увидите обычный функционал программы, внешне схожий с Microsoft Office Word, отчего разобраться в программе не составит труда любому пользователю.
Основная работа с формами заключается в выборе необходимых параметров, их перемещении и настройке. Чтобы открыть панель управления формами, выбираем Вид/Панели инструментов/Элементы управления. Она представляет собой плавающее окно с набором инструментов и функций для создания заполняемых полей формы.
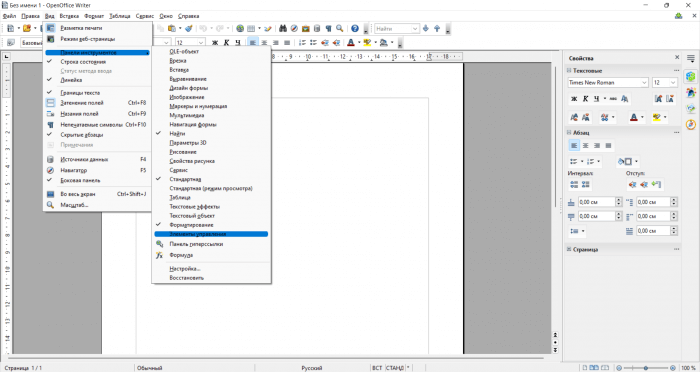
Наиболее часто используются поля Флажок – поле с условием, которое может быть помечено крестиком, и Текстовое поле – простое поле для ввода текста. Кнопка Режим разработки в виде карандаша и линейки позволяет переключаться между редактированием документа и его проверкой. Добавив поле для заполнения, вы можете воспользоваться функциями Элемент управления и Форма, открывающими свойства выбранного объекта. Имеются также Дополнительные элементы управления: Счетчик, Поле даты, Поле времени, Числовое поле, Поле валюты, Группа, Таблица и другие. Такого набора инструментов однозначно хватит для большинства создаваемых PDF-форм.
Элементы взаимодействия с формой
Первым делом создадим Текстовое поле. Нажмите на соответствующую кнопку и выделите область, предназначенную для набора текста. Так вы создадите рамку, которую в дальнейшем можно отредактировать.
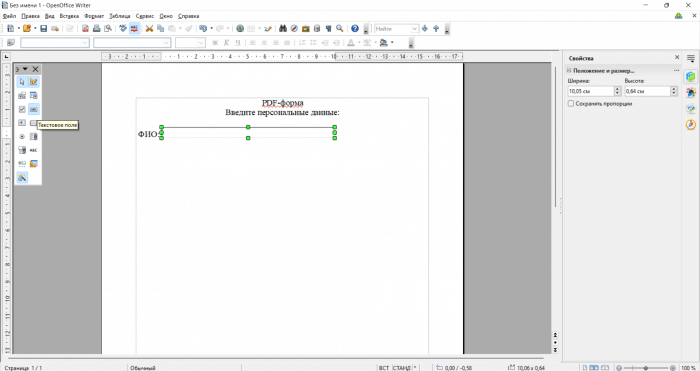
Чтобы настроить функционал поля, зайдите в Элементы управления через открытую панель управления, двойным щелчком левой кнопки мыши или нажатием правой кнопки мыши с выбором данного параметра. В появившемся окне вы можете выбрать тип привязки поля, настроить ширину и высоту, шрифт, выравнивание, цвет фона, тип обрамления, текст всплывающей подсказки и многое другое. Такие функции являются стандартными и присутствуют в настройках других полей заполнения.
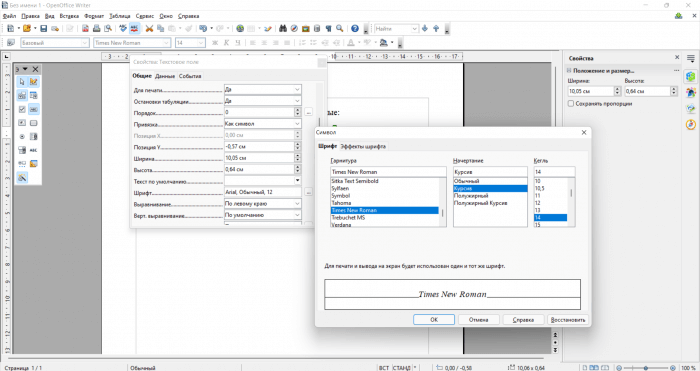
Элемент Флажок отличается от прошлого отсутствием возможности вводить текст. Вместо этого можно отмечать то или иное поле, в зависимости от заданных условий формы. Помимо стандартных параметров, среди элементов управления вы также найдете окно Текст для ввода отображаемого рядом с полем текста.
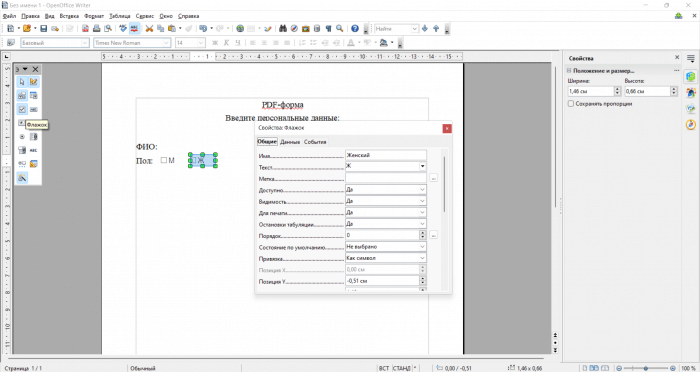
Поле даты – дополнительный элемент управления, представляющий собой окно для ввода численных значений, соответствующих определенной дате. В дополнительных настройках вы можете установить минимальную и максимальную вводимую дату, дату по умолчанию и формат вводимых данных.
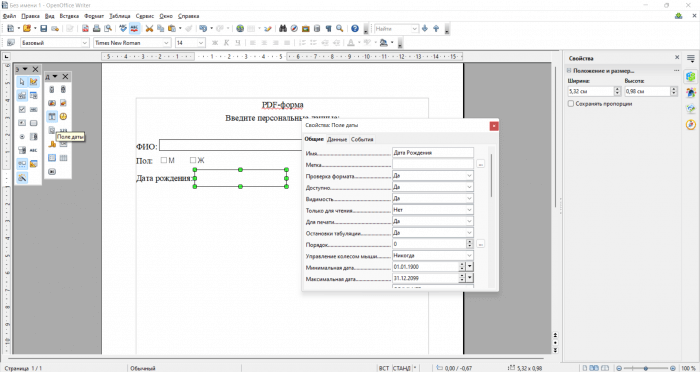
Элемент Группа представляет собой список из нескольких заранее указанных значений с возможностью выбора одного из них. При создании поля откроется окно ввода обозначений, которые должно содержать поле данной группы.
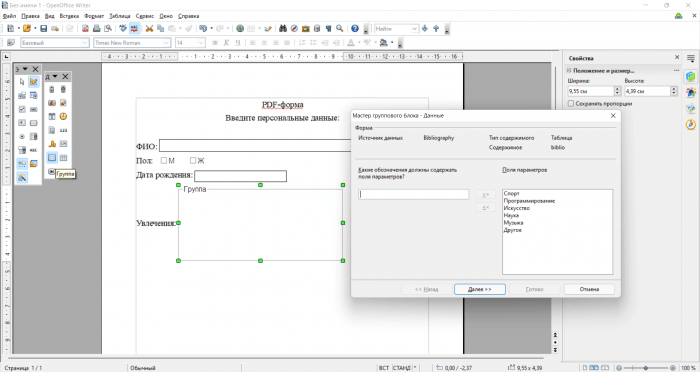
Затем вы можете выбрать параметр, установленный по умолчанию и название группы элементов, которое в дальнейшем можно изменить, открыв элементы управления.
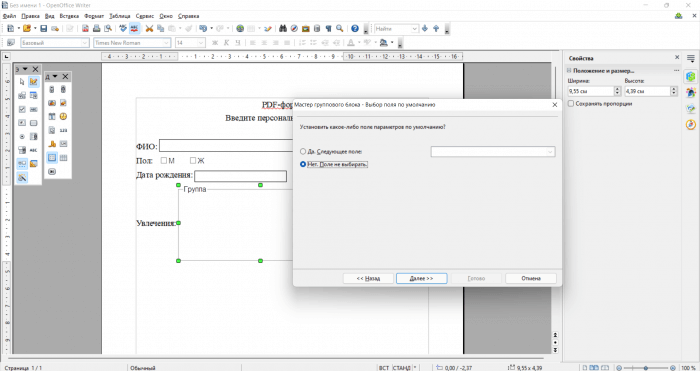
В панели управления рядом с датой находится функция Время, позволяющая указывать определенное время из предложенного промежутка. В окне элементов управления указываются минимальное и максимальное время, а также формат его отображения.
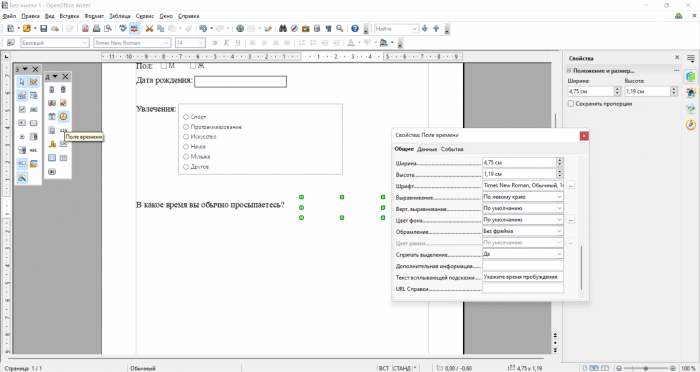
Не забывайте периодически нажимать использовать функцию Режим разработки, чтобы проверить исправность работы формы, соответствие шрифтов и размеров полей.
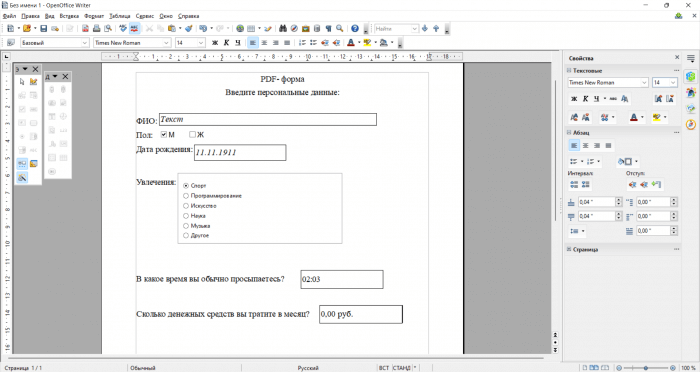
Поле валюты – инструмент поля управления для указания количества валюты. Через элементы управления могут быть обозначены минимальные и максимальные значения, шаг значения, точность, разделение разрядов числа, счетчик, символ валюты и его положение в записи.
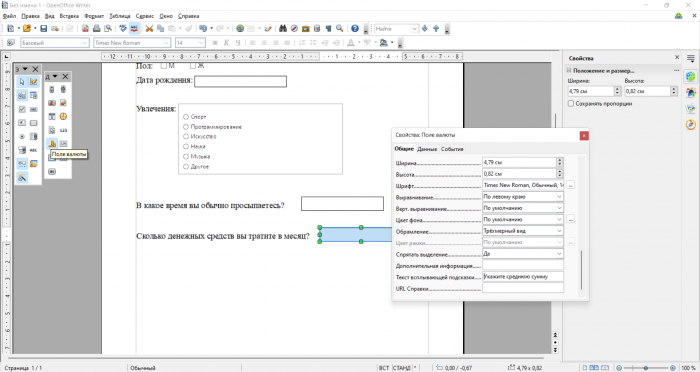
Как и в других видах элементов, для поля можно установить подсказку, всплывающую при наведении на него курсором. Так вы можете подробнее объяснить цель задания и передать суть вопроса.
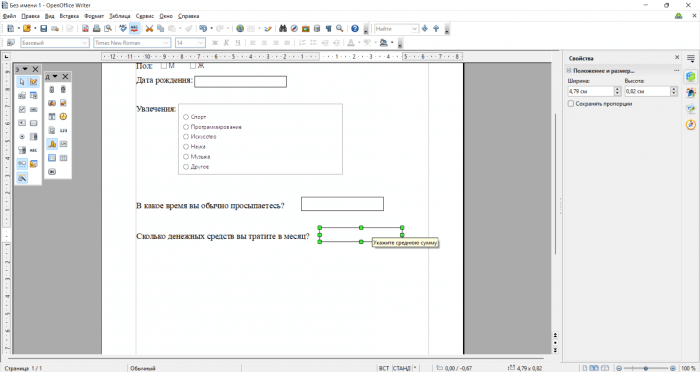
Поле со списком и Список – раскрывающиеся поля с несколькими предложенными вариантами ответа. Отличаются возможностью настроить Элементы списка через Элементы управления. Откройте раскрывающийся список данного свойства и введите текст. Для создания новой строки используйте Shift+Enter. Нажимая только Enter, список будет закрыт. Пример ввода текста:
“Элемент1”; {Shift+Enter}
“Элемент2”; {Shift+Enter}…
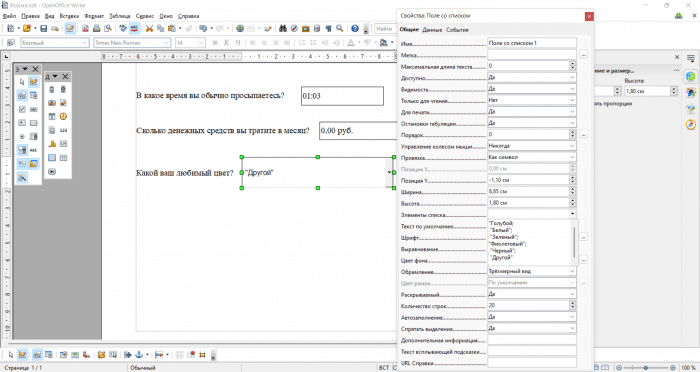
Экспорт документа
Добавив все необходимые интерактивные поля в форму, перейдите во вкладку Файл/Экспорт в PDF. Вы увидите окно Параметры PDF, содержащее расширенные настройки вывода PDF файла. Общие настройки позволяют работать с форматом файлов и устанавливать качество изображений, сжатие, область экспорта. Во вкладке Начальный вид производится корректировка масштаба и разметка страниц. Пользовательский интерфейс содержит настройки отображения окна документа. Через Ссылки уточняется взаимодействие со ссылками, а во вкладке Безопасность на документ может быть установлен пароль.
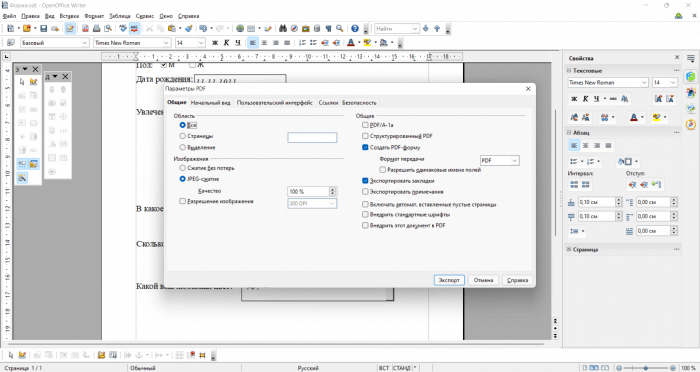
По окончании настройки нажимаем Экспорт и указываем путь установки. После загрузки вы сможете открыть PDF-форму с помощью любой программы для чтения документов данного формата или через браузер. Отредактированный файл сохраняется с помощью действий Файл/Сохранить или Загрузить.
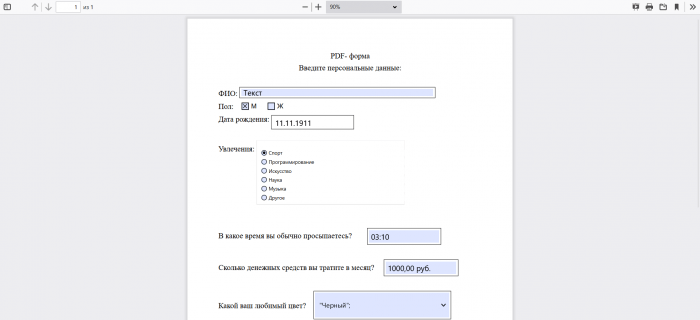
Рассмотрев основные функции OpenOffice по настройке PDF-форм, можно сделать вывод, что программа располагает всеми необходимыми для разработки электронных форм инструментами. Так, бесплатные офисные пакеты с открытым исходным кодом ничуть не уступают платным аналогам и способны выполнять работу с PDF файлами.

