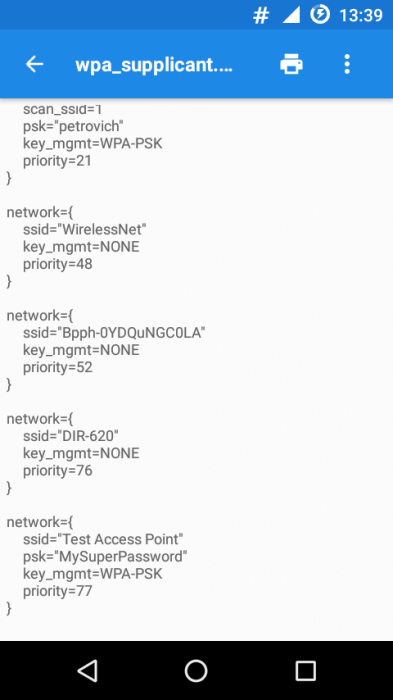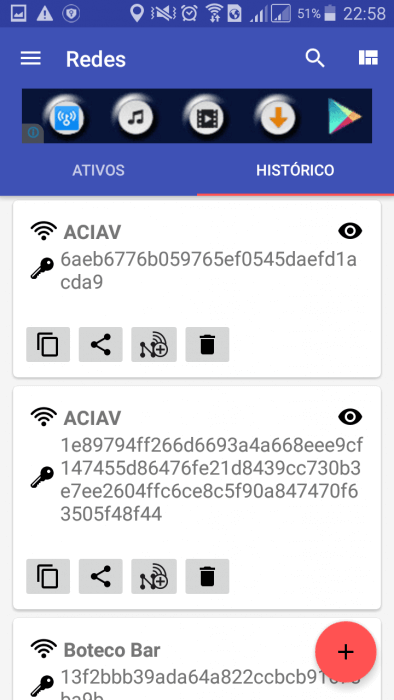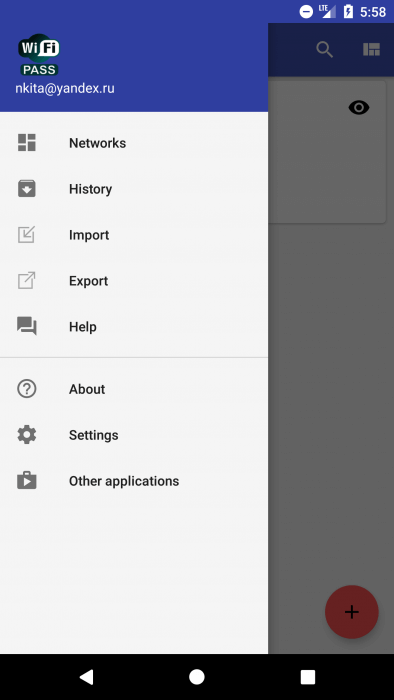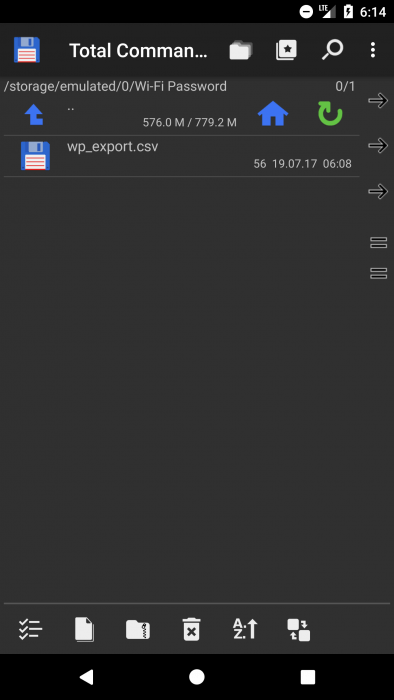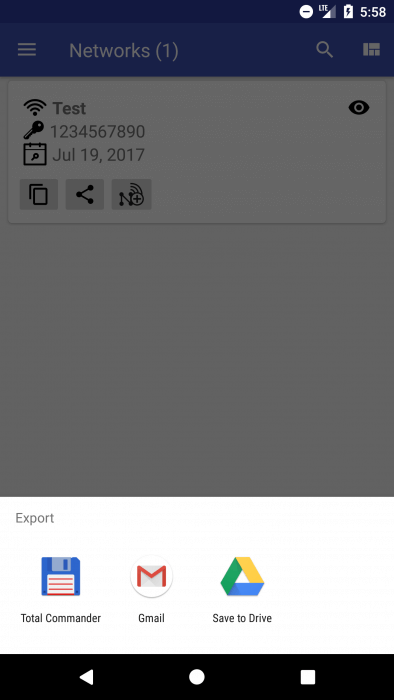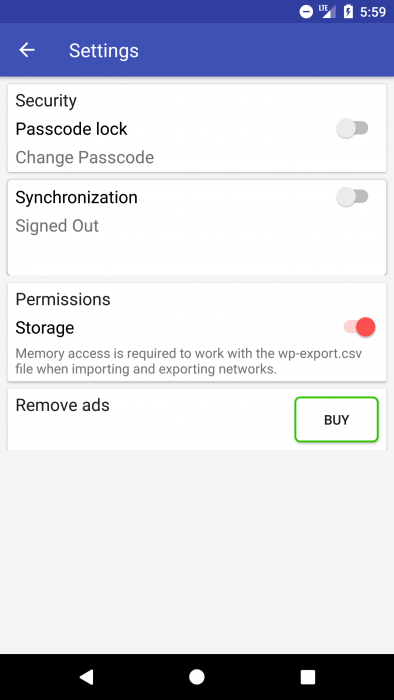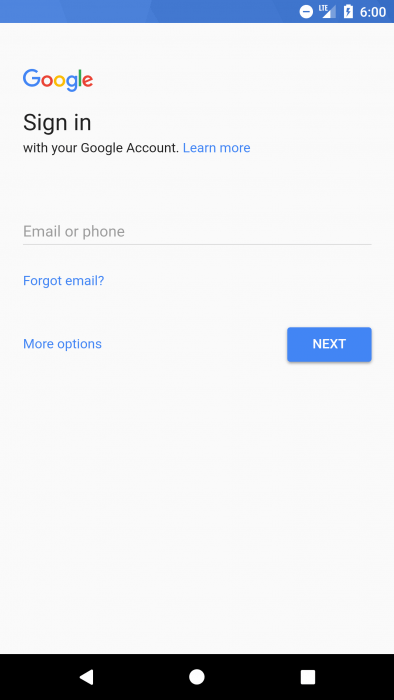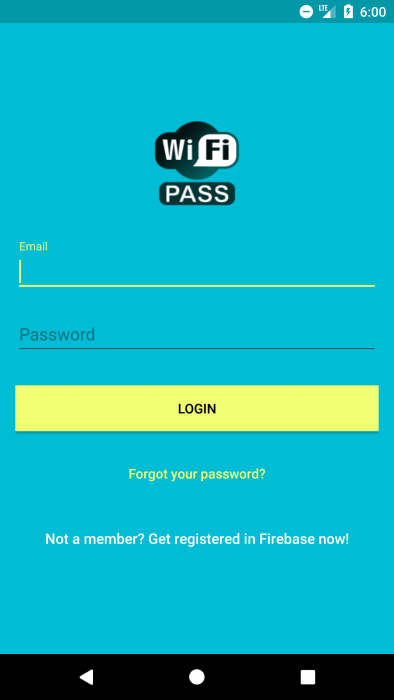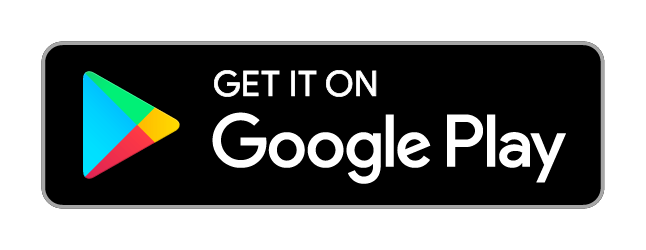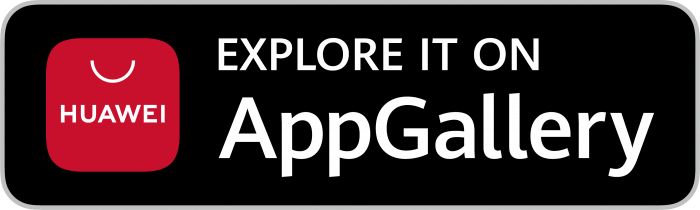Contents
- About application
- Why the application needs root access?
- What is root?
- What can you do in an application without root access?
- Where are the passwords stored on the Wi-Fi networks on the Android device?
- Problems with encrypting passwords on your device
- How to make backup in the application?
- How does synchronization work in the application?
About application
Do you always forget passwords from wi-fi network? The app “Wi-Fi password manager” will help you to add, save and share all networks which you use. Network sync between devices using your account. Supports 2 types of authorization: using a Google account or register on email-password.
The app works as a password manager for wireless networks, also include with additional functions, this app is free, works without a Root.
An early version was called “Reminder passwords from Wi-Fi networks” is compatable with the file of history import wifi_pass_export.ksv saved.
This app is not a password cracker of Wi-Fi networks and doesn’t allowed pick a passwords on the router. The application is absolutely legal and allows you to work with the already known to you wifi passwords.
Attention! If you accidentally delete network from device, you can easily restore and connect to the network, right through the app.
Comfortable and functional application “Password Manager from Wi-Fi networks” allows you to quickly and easily view and share the password. Synchronise through your account will save your time, and transports the previously listed network to other devices.
All your passwords are in one place!
Why the application needs root access?
If your device has root access, then the application will have more functions that allow you to work with Wi-Fi networks, as it will have access to the system files of Android.
Additional functions if the root device has the following rights:
- the application automatically adds the used earlier Wi-Fi networks to the application
- each time a new networks is connected, the app will update the list of saved passwords on the device
- in the case of the removal of one or more networks from application and administrator will request
What is root?
Since Android is built on the Linux kernel, it inherited one of the features of the OS – a privileged user (or root), which has the right to perform any operations on the system, including deleting and modifying system files. In Android, root access is the proper privileged access (superuser rights), through which the user receives full control over his device.
Root access provides the following benefits:
- Changes to system and application files;
- Installing a wide variety of applications that require root for their work;
- Reflash the device;
- Removing applications embedded in the firmware;
- Using additional Android features;
- Improved performance with special applications.
More information about what kinds of root is and how to get it can be read here.
What can you do in an application without root access?
The application allows you to perform the following actions:
- Add, delete or send your access point;
- Copy the password of the selected network to the clipboard;
- Send text data to other applications: network name (SSID) and password;
- Create a picture with a QR code containing the settings for connecting to the Wi-Fi network;
- Quickly find a known network from the list;
- Quickly connect to an already known network;
- Make a backup copy to wp_export.csv;
- Import the history from the wifi_pass_export.csv files.
Where are the passwords stored on the Wi-Fi networks on the Android device?
The Android system, like the rest of modern operating systems, saves Wi-Fi network connection settings so that you can later connect quickly to them.
Without violating the intentions of the creators of this system, we can in our application create a new Wi-Fi connection and connect the device to it. We can not learn passwords from previously connected networks.
This is a limitation of security, otherwise there would be much more viruses for Android.
But it’s worth remembering that the core of Linux is inside Android. And the passwords from the wireless networks in it are also stored in the wpa_supplicant.conf file. Access to this file can be obtained by having ROOT on the device. Usually this text file contains information in an unencrypted form. Located on the device along the path:
/data/misc/wifi/wpa_supplicant.conf
or (sometimes):
/etc/wifi/wpa_supplicant.conf
The first way is very common, but sometimes device manufacturers change the location of system files. The file name will remain the same, so you’ll just have to walk around the folders in search.
Here is the contents of the file:
The password is in the psk field. If the network is open, then the psk field is missing.
Problems with encrypting passwords on your device
Often, users complain that the psk field contains passwords in encrypted form.
Here is an example screen with such a device:
Usually such a mistake appears in users of Samsung devices (for example Samsung Galaxy S5).
In order to disable encryption on the device, you need to do the following:
- Open the build.prop file located in the /system folder.
- Find in it the parameter ro.securestorage.support. It is responsible for whether the passwords from the networks will be encrypted or not.
- Change its value from true to false.
- Restart the device.
How to make backup in the application?
The backup will help to keep your networks in case the application has been reinstalled or installed on a new device. You can also share saved networks with your friends and acquaintances.
In order to create a backup of existing networks, you need to open the menu and select the “Export” item in it.
Then a wp_export.csv file containing information about networks will be created using the path specified in the pop-up message.
If necessary, this file can also be saved through various applications (for example, send it by mail or save it on social networks).
To restore the network data from the backup file, just select the item “Import” in the application menu and select the file wp_export.csv through any file manager installed on your device.
How does synchronization work in the application?
Synchronization allows you to save networks stored on one device to another using one account.
In order to enable synchronization, you need to select “Settings” in the application menu.
In the window that opens, click the button in the “Synchronization” field, after which the application will prompt you to authorize. There are two ways to do this:
- Through a Google Account;
- Through the built-in authentication (the user can register an account and log in through it).
If you select a way through your Google Account, the app will try to connect or ask you to enter your login credentials if you are not logged in.
If you select the second method, you will need to create an account (if there is none) and only then be authorized in the application.
After successful authorization, you can synchronize your networks with applications on other devices by logging into them under the same account.
The password manager application for Wi-Fi networks is available on Google Play, so you can download it by clicking on the link below..
The password manager application for Wi-Fi networks is available on AppGallery, so you can download it by clicking on the link below..